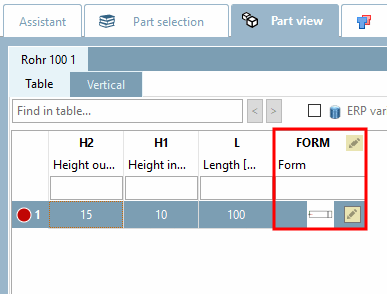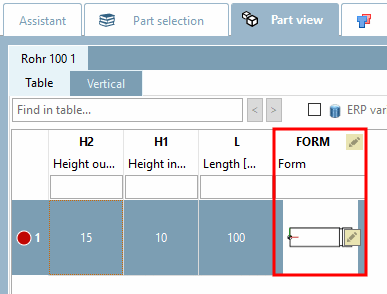Si des graphiques doivent également être affichés pour une variable de plage de valeurs, sélectionnez le type Variable de plage de valeurs avec graphiques [Value range variable with graphics].
L'illustration montre une variable de plage de valeurs [Value range variable with graphics] créée avec des graphiques [Value range variable with graphics] dans PARTdesigner
Dans Voici un exemple de création d’une plage de valeurs à l’aide de graphiques [Value ranges with images] :[94]
La première étape consiste à créer une variable de plage de valeurs dans le gestionnaire de variables [Variable Manager]. Ici, dans l'exemple FORM.
Créez la variable avec les paramètres correspondants.[95]
Emplacement [Save location]: Sélectionnez Dans Dans la géométrie et le tableau [In geometry and table].
Identification du type [Identification type]: ici, caractéristique géométrique [Geometry attribute]
État [Status]: Sélectionnez l'option Variable de plage de valeurs avec graphiques [Value range variable with graphics].
Saisissez tous les paramètres avec la syntaxe correcte sous Formule [Equation].
![[Remarque]](https://webapi.partcommunity.com/service/help/latest/pages/fr/partsolutions_user/doc/images/note.png)
Remarque Pour le type de variable de plage de valeurs avec graphiques [Value range variable with graphics], troisparamètres séparés par des virgules sont indiqués pour chaque valeur.
0,'A','form_a_400px.png', 1,'B','form_b_400px.png'
La première valeur désigne la valeur utilisée en interne, la deuxième valeur la valeur affichée dans le tableau et la troisième valeur le nom du graphique. N'oubliez pas d'indiquer l'extension du fichier.
Selon que la valeur utilisée en interne est un texte ou un nombre, il faut faire le bon choix sous Type de données [Data type]. Texte [Text] ou nombre [Decimal number] entier/décimal [Integer].
Vous mettez les graphiques utilisés à disposition dans le répertoire du projet au format png carré avec une taille maximale de 400 x 400 px.
Dans la deuxième étape, vous créez par exemple dans Sketcher une esquisse sur laquelle une "coupe" est créée.
Dans la troisième étape, vous associez le sketch de coupe à une condition [Condition] correspondante qui crée ou omet la coupe en fonction de la sélection de valeur de la variable FORM.
Testez la fonctionnalité directement dans le PARTdesigner dans la fenêtre d’ancrage Tableau [Table]. (À l’aide de la touche
 , vous pouvez entrer et afficher des colonnes de plage de valeurs
cacher.)
, vous pouvez entrer et afficher des colonnes de plage de valeurs
cacher.)Cliquez dans le champ de plage de valeurs et sélectionnez la valeur souhaitée.
Vous pouvez tout aussi bien tester dans le PARTdataManager. L'affichage des tableaux et la sélection des valeurs sont identiques à ceux du PARTdesigner.
Dans la colonne FORMULAIRE , cliquez sur l’icône de plage de valeurs
 et choisissez la forme que vous souhaitez.
et choisissez la forme que vous souhaitez.En option, vous avez la possibilité d'afficher des graphiques dans la colonne du tableau à la place du texte dans le PARTdataManager.
Pour cela, il faut que le nom de la variable en question soit saisi dans PARTproject sur la page d'onglet Généralités [General], dans le bloc Variables sous Variables avec graphiques [Variables containing graphics] (ici dans l'exemple FORM).
En maintenant la touche Ctrl et la molette de la souris enfoncées, vous pouvez zoomer sur le graphique.
[94] L’exemple approprié se trouve dans la section
Catalogue des formations dans l’annuaire \v11_news\value_ranges\value_ranges_with_graphic\value_ranges_with_graphic.prj.
[95] Vous trouverez des informations de base sur la procédure à suivre sous Section 7.8.10, « Gestionnaire de variables - Les différents paramètres ».


![L'illustration montre une variable de plage de valeurs [Value range variable with graphics] créée avec des graphiques [Value range variable with graphics] dans PARTdesigner](https://webapi.partcommunity.com/service/help/latest/pages/fr/partsolutions_user/doc/resources/img/img_6bb1058740ec43beb6a71de1c140b250.png)

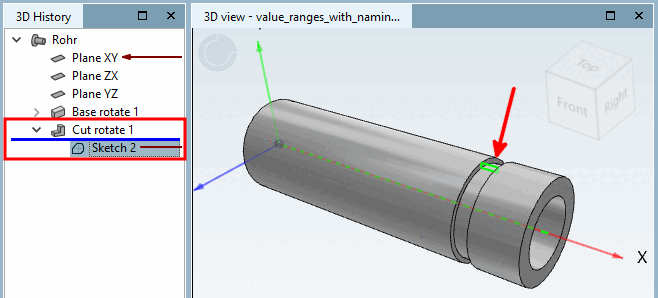
![Créer uniquement si [Only create, if] Créer uniquement si](https://webapi.partcommunity.com/service/help/latest/pages/fr/partsolutions_user/doc/resources/img/img_98c4892a7fad4c2f8b07f41337bcf938.png)
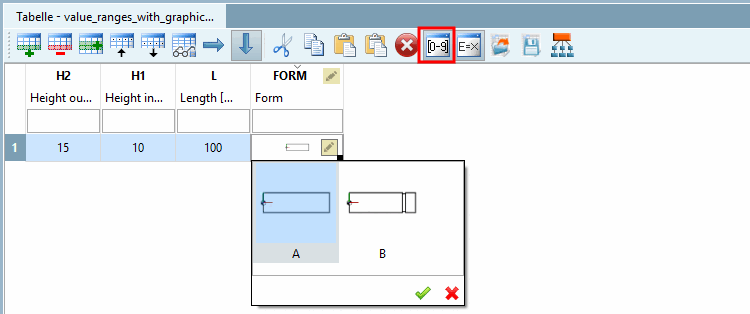
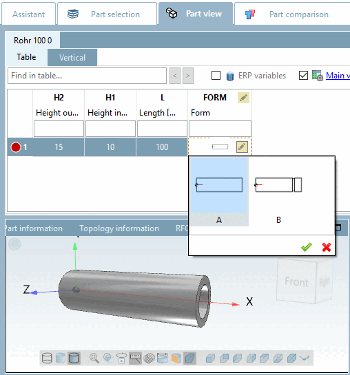
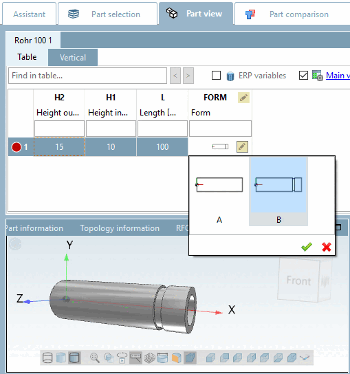
![PARTproject - Colonnes avec graphiques [Columns containing graphics]](https://webapi.partcommunity.com/service/help/latest/pages/fr/partsolutions_user/doc/resources/img/img_1bae620430784231a3306b59ef74459d.png)