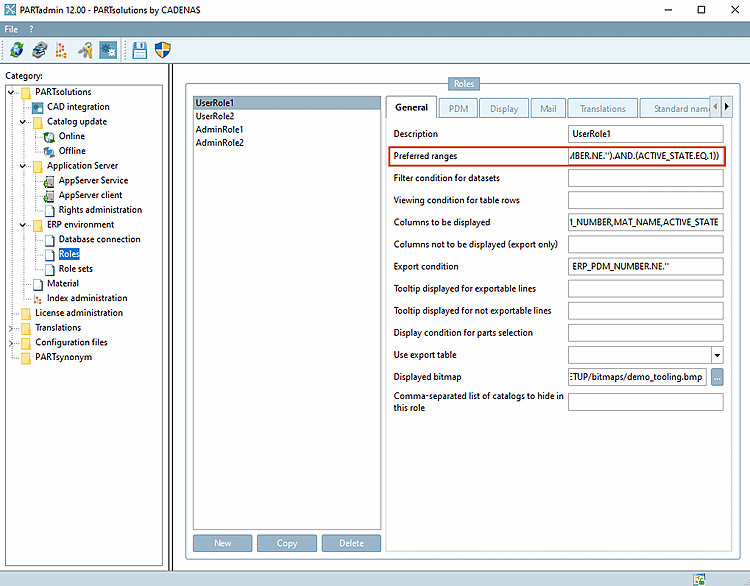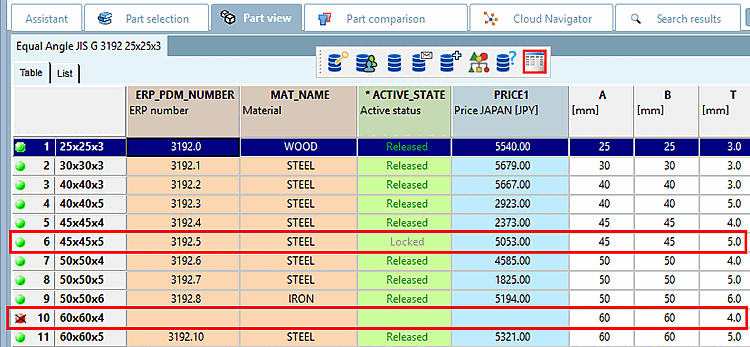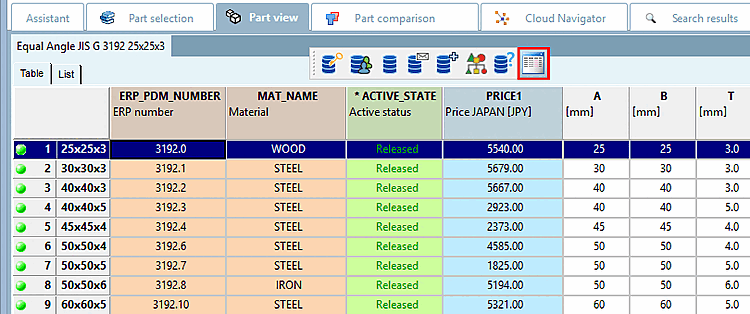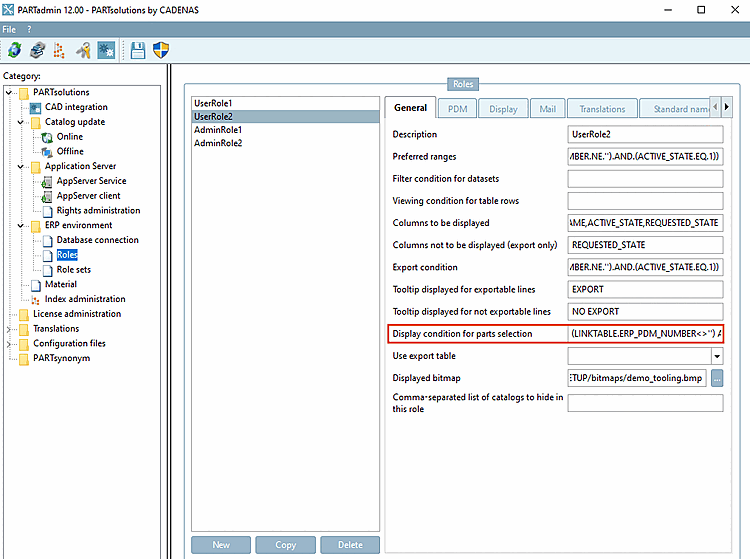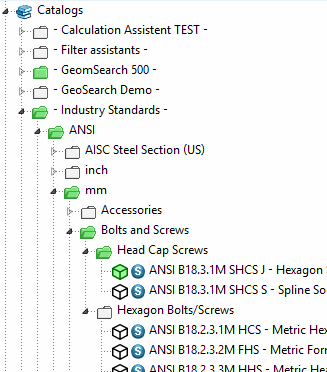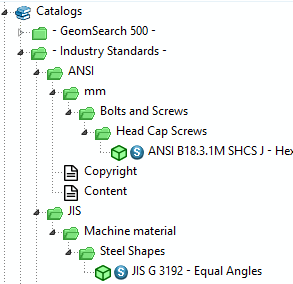![[Remarque]](https://webapi.partcommunity.com/service/help/latest/pages/fr/partsolutions_user/doc/images/note.png) | Remarque |
|---|---|
Le
La visibilité de TOUTES les barres d’outils, boutons, menus et entrées de menu est assurée via le
La configuration de la barre d'outils ERP et du menu dépend du rôle. L'essentiel de la configuration de la barre d'outils ERP avec des boutons et du menu ERP avec des entrées est expliqué ci-dessous. | |
Vous trouverez d'abord un bref guide de configuration, puis une liste de tous les boutons de la barre d'outils et des éléments de menu avec la commande de tweak correspondante.
Dans Le fichier de configuration
menustructure_PARTdataManager.cfgbarre d’outils ERP et menu avec les commandes suivantes sont déjà Déclare:.Détail de
$CADENAS_SETUP/menustructure_PARTdataManager.cfg[Tweakmenu] toolbarOrderTop=Standard,Assembly,Details,Export,\n,Views,LinkDatabase,Addsap,
 Classification,IndexTree
toolbarOrderRight=
toolbarOrderLeft=
toolbarOrderBottom=
#Toolbars
...
LinkDatabaseToolbar=MainWindow/LinkDatabase
LinkDataBaseToolbarTitle=Link database
LinkDatabaseToolbarContent=LinkDbLogin,LinkDbChangeGroup,CallLinkMgr,LinkDbSendMail,
Classification,IndexTree
toolbarOrderRight=
toolbarOrderLeft=
toolbarOrderBottom=
#Toolbars
...
LinkDatabaseToolbar=MainWindow/LinkDatabase
LinkDataBaseToolbarTitle=Link database
LinkDatabaseToolbarContent=LinkDbLogin,LinkDbChangeGroup,CallLinkMgr,LinkDbSendMail,
 LinkDbAddToDb,LinkDbClassify,LinkDbShowLegend,PreferredRanges,erp_psol_mm_vars,
LinkDbAddToDb,LinkDbClassify,LinkDbShowLegend,PreferredRanges,erp_psol_mm_vars,
 show_dbdata,SORTTABLE,erp_dbedit,DisplayMatButton,ChangeMatButton,SearchMatButton,
show_dbdata,SORTTABLE,erp_dbedit,DisplayMatButton,ChangeMatButton,SearchMatButton,
 erp_sap_showdis
LinkDatabaseToolbarButtonStyle=
AddSapToolbar=MainWindow/Addsap
AddSapToolbarTitle=Sap
AddSapToolbarContent=sap
AddSapToolbarButtonStyle=
#Menus
...
ErpMenuName=ErpMenu
ErpMenuTitle=ERP
ErpMenuContent=LinkDbLogin,LinkDbChangeGroup,CallLinkMgr,LinkDbBackToMgr,
erp_sap_showdis
LinkDatabaseToolbarButtonStyle=
AddSapToolbar=MainWindow/Addsap
AddSapToolbarTitle=Sap
AddSapToolbarContent=sap
AddSapToolbarButtonStyle=
#Menus
...
ErpMenuName=ErpMenu
ErpMenuTitle=ERP
ErpMenuContent=LinkDbLogin,LinkDbChangeGroup,CallLinkMgr,LinkDbBackToMgr,
 LinkDbCancelBackToMgr,LinkDbSendMail,LinkDbAddToDb,LinkDbClassify,LinkDbShowLegend,
LinkDbCancelBackToMgr,LinkDbSendMail,LinkDbAddToDb,LinkDbClassify,LinkDbShowLegend,
 PreferredRanges,erp_psol_mm_vars,show_dbdata,SORTTABLE,erp_dbedit,DisplayMatButton,
PreferredRanges,erp_psol_mm_vars,show_dbdata,SORTTABLE,erp_dbedit,DisplayMatButton,
 ChangeMatButton,SearchMatButton,erp_sap_showdis
ChangeMatButton,SearchMatButton,erp_sap_showdisGrâce à LinkDatabaseToolbarContent (et AddSapToolbarContent) et ErpMenuContent, vous décidez quels éléments doivent être présents, indépendamment de la visibilité spécifique au rôle.
Créer des rôles et des types de rôles
Dans le
menuvisibility_PARTdataManager.cfgfichier de configuration définir tous les rôles et types de rôles requis, c’est-à-dire ce qui est requis pour quel rôle doit être affiché dans le PARTdataManager.Détail de
$CADENAS_SETUP/menuvisibility_PARTdataManager.cfg[ROLES] LOC1=TYP_B LOC2=TYP_C LOC3=TYP_A ECAT1=TYP_A ECAT2=TYP_A ECAT3=TYP_A ECAT4=TYP_A ECAT5=TYP_A ECAT6=TYP_A
Créez les rôles et les types nécessaires selon le schéma ci-dessus. Il se peut qu'il y ait 20 rôles différents, mais seulement 3 types de rôles différents.
Attribuer des commandes individuelles aux types de rôles
Déclarez maintenant les éléments GUI souhaités pour chaque type de rôle. Voir l'exemple suivant. Les éléments ERP sont mis en évidence en rouge.
Détail de
menuvisibility_PARTdataManager.cfg[TYP_A] LayoutResetDefault=true ViewPart=true View2D=true ... ... LinkDbLogin=true LinkDbChangeGroup=true LinkDbBackToMgr=true LinkDbCancelBackToMgr=true LinkDbSendMail=true LinkDbAddToDb=true LinkDbShowLegend=true [TYP_B] LayoutResetDefault=true ViewIndextree=true ViewPart=true View2D=true ... ... LinkDbLogin=true LinkDbChangeGroup=true LinkDbBackToMgr=true LinkDbCancelBackToMgr=true LinkDbSendMail=true LinkDbAddToDb=true LinkDbShowLegend=true [TYP_C] LayoutResetDefault=true ViewIndextree=true ViewPart=true View2D=true ... ... LinkDbLogin=true LinkDbChangeGroup=true LinkDbBackToMgr=true LinkDbCancelBackToMgr=true LinkDbSendMail=true LinkDbAddToDb=true LinkDbShowLegend=true
Dans la liste suivante, vous trouverez pour chaque bouton ou entrée de menu une brève description de la fonction et la commande de tweak correspondante.[71]
Pour pouvoir travailler avec l'intégration ERP/PDM, une connexion à la LinkDB doit être établie.
Si la connexion automatique n'est pas activée, la boîte de dialogue pour l'authentification de l'utilisateur apparaît donc après le démarrage de PARTdataManager.
Saisissez ici votre nom d'utilisateur et votre mot de passe. Si, pour une raison quelconque, la connexion n'existe pas ou a été interrompue, vous pouvez appeler à nouveau la boîte de dialogue Connexion à la base de données [Database login] en cliquant sur ce bouton.
En outre, il peut bien sûr être prévu de pouvoir sélectionner différents utilisateurs avec différents rôles. Dans ce cas, cliquez sur le bouton pour changer d'utilisateur.
LinkDbChangeGroup Sélectionner un groupe [Select group] :
Si plusieurs rôles sont prévus pour un utilisateur, ce bouton doit également apparaître pour un changement de rôle.
L'utilisateur et le rôle actuellement configurés sont affichés dans PARTdataManager en bas de la barre d'état.
Demander un numéro ERP par e-mail [Request ERP number per e-mail]
LinkDbSendMail Demander un numéro ERP par e-mail [Request ERP number per e-mail]
Demander un numéro ERP par e-mail [Request ERP number per e-mail]:
En cliquant sur le bouton Demander un numéro ERP par e-mail [Request ERP number per e-mail], une boîte de dialogue s'ouvre et il est possible de demander par e-mail la libération des pièces dont l'exportation est bloquée auprès du service compétent.
À fonctionnalité, veuillez entrer dans le sous
$CADENAS_SETUP/plinkcommon.cfgle fichier serveur de messagerie. Il s’agit du paramètre le plus important. De plus, vous trouverez Encore plus d’options de réglage. Voir les textes [HELP] dans le fichier de configuration lui-même. Le paramètre s’applique À tous les rôles.[MAIL] TEMPLATE=$CADENAS_SETUP/linkdbtemplate_$(CADENAS_LANGUAGE).html SENDTO=name@company.com SUBJECT=Neue ERP-Nummer SERVER= ;...Sous
$CADENAS_SETUP/plinkgroups.cfg, vous pouvez remplacer l’entrée spécifique au rôle.[Rolename] SENDTO= SUBJECT= SERVER=Vous trouverez des informations sur l'extension de la Section 4.11, « Conception de la boîte de dialogue "Nouveau numéro d'identification" - erpcustom.cfg -> Bloc [USERDIALOG] »
L'e-mail envoyé contient un fichier .psmid en pièce jointe. En double-cliquant sur ce fichier, PARTdataManager s'ouvre avec le projet et la ligne correspondants.
L'e-mail lui-même contient toutes les informations importantes sur la pièce, par exemple aussi le MIDENT ("Identification interne de la pièce"), grâce auquel une pièce est clairement identifiée. Voir aussi Section 3.1.16.2.6.9, « Ouvrir la pièce via MIDENT » in Manuel utilisateur PARTsolutions.
La dernière ligne contient une commande batch avec laquelle le composant peut également être ouvert dans le PARTdataManager.
Ajouter un ensemble de données à la base de données de liens [Add dataset to link database]
LinkDbAddToDb Ajouter un ensemble de données à la base de données de liens [Add dataset to link database]
Ajouter un enregistrement à la base de données de liens [Add dataset to link database] appelle la fenêtre suivante :
Les champs de saisie peuvent être étendus à volonté. Voir l'illustration suivante. Vous trouverez de plus amples informations à ce sujet dans la Section 4.11, « Conception de la boîte de dialogue "Nouveau numéro d'identification" - erpcustom.cfg -> Bloc [USERDIALOG] »
Ajouter un enregistrement à la base de données des liens (variante) [Add dataset to link database (variant)]
erp_psol_mm_vars Ajouter un enregistrement à la base de données des liens (variante) [Add dataset to link database (variant)]
Ajouter un enregistrement à la base de données des liens (variante) [Add dataset to link database (variant)]
Sélectionnez un enregistrement qui est le plus proche de la variable à modifier.
Après avoir cliqué sur le bouton, la fenêtre Créer une variante [Create variant] s'ouvre.
Toutes les variables du composant apparaissent sous forme de liste.
Dans l'exemple ci-contre, D est passé de 20 à 22.
Ensuite, le même dialogue que pour Ajouter un enregistrement à la base de données des liens [Add dataset to link database] (voir ci-dessus) apparaît.
Comme résultat, la variante créée est en plus affichée dans le PARTdataManager.
Activer le script VBS nécessaire
Pour que la fonction Ajouter un enregistrement à la base de données des liens (variante) [Add dataset to link database (variant)] soiten principe disponible dans la barre d'outils ERP (indépendamment de la représentation visuelle), le script erp_psol_mm_vars doit être activé.
Dans PARTadmin -> Catégorie Fichiers de configuration [Configuration files] -> $CADENAS/SETUP/erpcustom.cfg -> Bloc [LOAD], exécuter sur la clé concernée la commande de menu contextuel Activer [Activate] et enregistrer. (Si la clé n'existe pas, créez-la avec un numéro séquentiel). Pour que le bouton soit visible, PARTdataManager doit être redémarré.
Classement correct des variantes
Lors de la création de variantes, il se peut que celles-ci ne soient pas classées correctement (voir l'illustration ci-dessus). Vous pouvez cependant configurer l'affichage d'une boîte de dialogue pour modifier l'ordre de tri des variantes du tableau PARTdataManager. Une édition manuelle de PRJTABLE n'est ainsi plus nécessaire. Voir à ce sujet sous Définir l'ordre de tri pour le projet actuellement ouvert [Set the sorting order for currently opened project].
Définir l'ordre de tri pour le projet actuellement ouvert [Set the sorting order for currently opened project]
SORTTABLE Lors de la création de variantes (voir
 ), ils peuvent ne pas être triés correctement.
Cependant, vous pouvez configurer une boîte de dialogue pour modifier le
L’ordre de tri des variantes de la table PARTdataManager s’affiche.
Il n’est donc plus nécessaire de traiter manuellement la table PRJ.
), ils peuvent ne pas être triés correctement.
Cependant, vous pouvez configurer une boîte de dialogue pour modifier le
L’ordre de tri des variantes de la table PARTdataManager s’affiche.
Il n’est donc plus nécessaire de traiter manuellement la table PRJ.Pour ce faire, activez l’icône sous
$CADENAS_SETUP/erpcustom.cfg, dans le fichier BloquezADDTODB_VARSla clé avec le Valeur$CADENAS_SETUP/scripts/erp/erp_sorttable.vbb. Si la clé n’est pas disponible, veuillez la porter vous-même Un.Vous trouverez des informations d'utilisateur à ce sujet sous Section 3.1.11.13, « Tri des lignes dans PARTdataManager » in Manuel utilisateur PARTsolutions.
Éditer/supprimer l'ensemble des données [Edit/delete dataset]
erp_dbedit Éditer/supprimer l'ensemble de données [Edit/delete dataset] :
Éditer/supprimer l'ensemble de données [Edit/delete dataset] :
Après avoir cliqué sur le bouton, la boîte de dialogue Editer/Supprimer l'enregistrement [Edit/delete dataset] apparaît.
L'affichage des données est divisé en données de lien [Link-data] et données ERP [ERP data].
Cliquez sur la valeur à modifier, modifiez en conséquence et appuyez sur le bouton .
Supprime les données de LINKTABLE.
Ensuite, il est demandé si les données de l'ERPTABLE doivent être conservées. Confirmez la demande en conséquence.
Ouvre la boîte de dialogue du même nom.
Dans le champ de saisie Commande SQL, vous pouvez saisir une commande de votre choix.
Définissez le nombre maximal de lignes dans le résultat.
Activer le script VBS nécessaire
Pour que la fonction Editer/Supprimer l'enregistrement [Edit/delete dataset] soiten principe disponible dans la barre d'outils ERP (indépendamment de la représentation visuelle), le script $CADENAS_SETUP/scripts/erp/erp_dbedit.vbb doit être activé.
Dans PARTadmin -> Catégorie Fichiers de configuration [Configuration files] -> $CADENAS/SETUP/erpcustom.cfg -> Bloc [LOAD], exécuter sur la clé concernée la commande de menu contextuel Activer [Activate] et enregistrer. (Si la clé n'existe pas, créez-la avec un numéro séquentiel). Pour que le bouton soit visible, PARTdataManager doit être redémarré.
Afficher les données de la base de données pour cette pièce [show database-data for this part]
show_dbdata Afficher les données de la base de données pour cette pièce [show database-data for this part] :
Afficher les données de la base de données pour cette pièce [show database-data for this part]:
La boîte de dialogue affiche aussi bien les données géométriques que les données ERP.
Activer le script VBS nécessaire
Pour que la fonction Afficher les données de la base de données pour cette pièce [show database-data for this part] soiten principe disponible dans la barre d'outils ERP (indépendamment de la représentation visuelle), le script $CADENAS_SETUP/scripts/erp/show_dbdata.vbb doit être activé.
Dans PARTadmin -> Catégorie Fichiers de configuration [Configuration files] -> $CADENAS/SETUP/erpcustom.cfg -> Bloc [LOAD], exécuter sur la clé concernée la commande de menu contextuel Activer [Activate] et enregistrer. (Si la clé n'existe pas, créez-la avec un numéro séquentiel). Pour que le bouton soit visible, PARTdataManager doit être redémarré.
Séries préférentielles On/Off [Preferred rows on/off] :
Lorsque la fonction est activée, les projets et les répertoires qui ne répondent pas à la condition de série préférentielle sont masqués dans l'arbre d'indexation, et les lignes correspondantes (valeurs) dans le tableau.
![[Remarque]](https://webapi.partcommunity.com/service/help/latest/pages/fr/partsolutions_user/doc/images/note.png)
Remarque La commande n'intervient que si des paramètres ont été définis pour le rôle correspondant. Voir les exemples ci-dessous.
Pour plus de détails sur la définition de la condition, voir Section 4.7.3.1.2, « Série préférentielle - plinkgroups.cfg -> Bloc [Role_name] -> Clé "PREFRANGE »
Effet de l'activation de séries préférentielles dans le tableau
Seules les lignes qui correspondent à la condition sont affichées.
Réglage dans le fichier de configuration
$CADENAS_SETUP/plinkgroups.cfg[Rollenname] PREFRANGE=((ERP_PDM_NUMBER.NE.'').AND.(ACTIVE_STATE.EQ.1))Signification : Le numéro ERP n'est pas égal à vide, donc existant ET la colonne ACTIVE_STATE présente la valeur 1 (=released).
Réglage sous PARTadmin -> Catégorie Rôles [Roles] -> Onglet Général [General] -> Série préférentielle [Preferred ranges]
-> Effet dans PARTdataManager:
Série préférentielle, toutes les lignes sont affichées : Les lignes 134, 135 et 137 ne correspondent pas à la condition de série préférentielle et sont donc masquées lorsqu'elles sont activées. Voir l'illustration suivante.
Effet de l'activation de la série préférentielle dans l'arbre d'index
Les répertoires et les projets dans l'index du catalogue sont toujours colorés en vert ou en semi-transparent.[72] Le vert signifie qu'au moins une ligne dans un projet correspond à la condition sous CONDITIONTREE ou condition d'affichage pour la sélection des pièces [Display condition for parts selection]. Le vert est "hérité" vers le haut. Semi-transparent signifie qu'aucune ligne d'un projet quelconque ne remplit la condition.
Si la fonction de série préférentielle est maintenant activée, tous les projets et répertoires semi-transparents sont masqués.
Réglage dans le fichier de configuration
$CADENAS_SETUP/plinkgroups.cfg[Rollenname] CONDITIONTREE=(LINKTABLE.ERP_PDM_NUMBER<>'') AND (ACTIVE_STATE=1)Signification : Le numéro ERP n'est pas égal à vide, donc existant ET la colonne ACTIVE_STATE présente la valeur 1 (=released).
Réglage sous PARTadmin -> Catégorie Rôles [Roles] -> Onglet Général [General] -> Condition d'affichage pour la sélection des pièces [Display condition for parts selection]
-> Effet dans PARTdataManager:
Si vous activez le filtre Séries préférentielles activées/désactivées [Preferred rows on/off], seuls les répertoires et les projets qui contiennent des pièces répondant à la condition, c'est-à-dire les vertes, seront affichés.
![[Remarque]](https://webapi.partcommunity.com/service/help/latest/pages/fr/partsolutions_user/doc/images/note.png)
Remarque L'activation de la fonction de série préférentielle a également un effet sur la recherche !
Les résultats de la recherche sont filtrés et doivent alors également obéir à la condition de série préférentielle. Voir par exemple aussi Section 3.1.7.1.11.4, « Utiliser des filtres en ligne préférentiels » in Manuel utilisateur PARTsolutions ou Fonctionnalité ERP/PDM.
| erp_sap_showdis | Créer un matériau | ||
|
| ChangeMatButton | Modifier le matériau | |
|
| DisplayMatButton | Afficher le matériel | |
|
| SearchMatButton | Chercher du matériel |
[71] Les commandes sont les mêmes pour les boutons et les éléments de menu.
[72] Les réglages sous COLORCONDITIONTREE ou couleurs d'état pour l'index du catalogue [Status colors for catalog index] écrasent et conduisent éventuellement à un arbre d'index multicolore (voir Section 4.7.3.3.2, « Couleurs d'état pour l'index du catalogue - plinkgroups.cfg -> Bloc [nom de rôle] -> Clé "COLORCONDITIONTREE<numéro>" » ).
Si l'option est sous PARTlinkManager -> Menu Extras [Extras] -> Configurer l'environnement ERP [Configure ERP environment] -> Marquer les pièces liées dans la sélection des pièces [Assign linked parts in the parts selection] est désactivée, l'index du catalogue est affiché en une seule couleur.




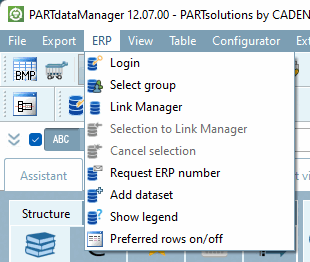

![Authentifier les utilisateurs [Authenticate user]](https://webapi.partcommunity.com/service/help/latest/pages/fr/partsolutions_user/doc/resources/img/img_575bfe08760a4dbf888e12c7c1d32b24.png)

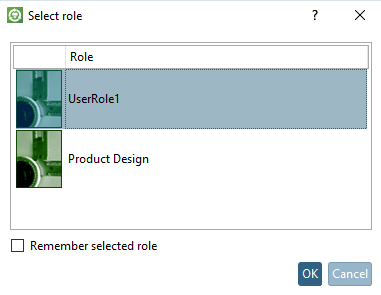





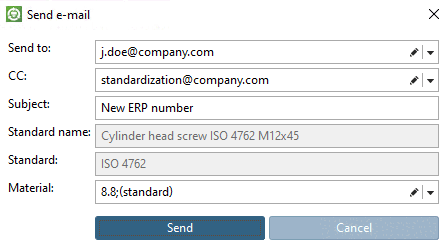

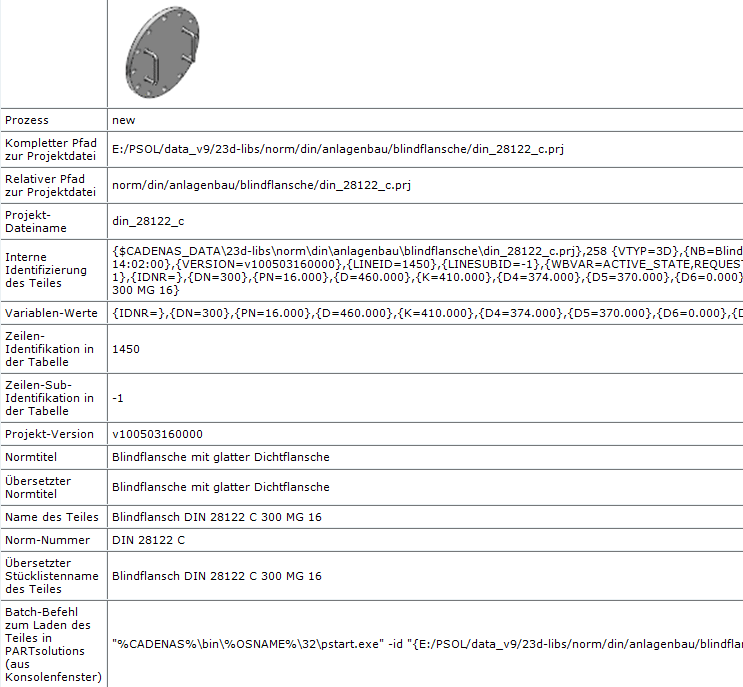

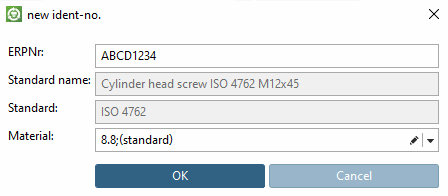

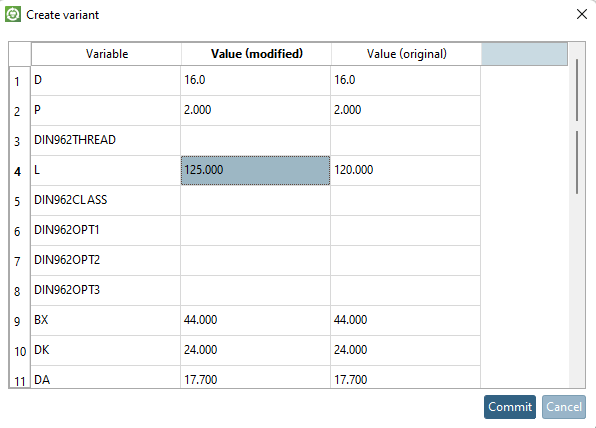

![PARTadmin -> erpcustom.cfg -> [LOAD] -> erp_psol_mm_vars.vbb](https://webapi.partcommunity.com/service/help/latest/pages/fr/partsolutions_user/doc/resources/img/img_14f1bc42873847d1a14777e6a7dc4637.png)

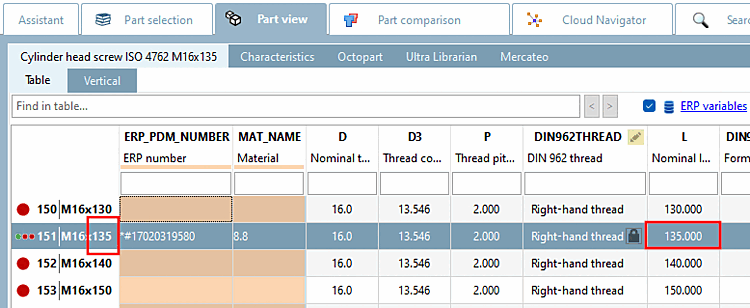
![PARTadmin -> erpcustom.cfg -> [LOAD]](https://webapi.partcommunity.com/service/help/latest/pages/fr/partsolutions_user/doc/resources/img/img_7f543725f17948fdb2012f35366662df.png)

![Éditer/supprimer l'ensemble des données [Edit/delete dataset]](https://webapi.partcommunity.com/service/help/latest/pages/fr/partsolutions_user/doc/resources/img/img_91d6fee095a142288ffc0f251c36d9a8.png)
![Exécuter une commande SQL [Execute SQL-command]](https://webapi.partcommunity.com/service/help/latest/pages/fr/partsolutions_user/doc/resources/img/img_316df9bfd7ce4f69a4001a7cd7f9849a.png)
![PARTadmin -> erpcustom.cfg -> [LOAD] -> erp_dbedit.vbb](https://webapi.partcommunity.com/service/help/latest/pages/fr/partsolutions_user/doc/resources/img/img_8421964830564db792297545a0ce1f55.png)

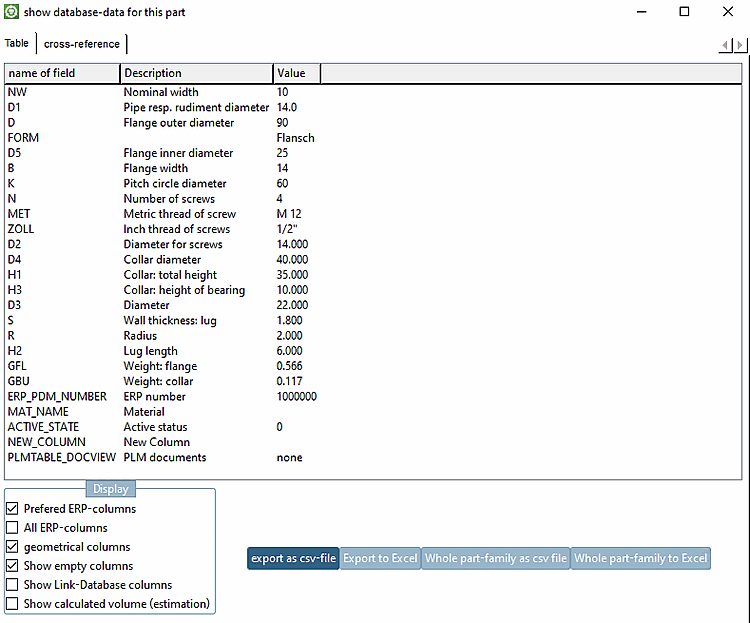
![PARTadmin -> erpcustom.cfg -> [LOAD] -> show_dbdata](https://webapi.partcommunity.com/service/help/latest/pages/fr/partsolutions_user/doc/resources/img/img_a9a43e6833db499892da2954ec70e992.png)