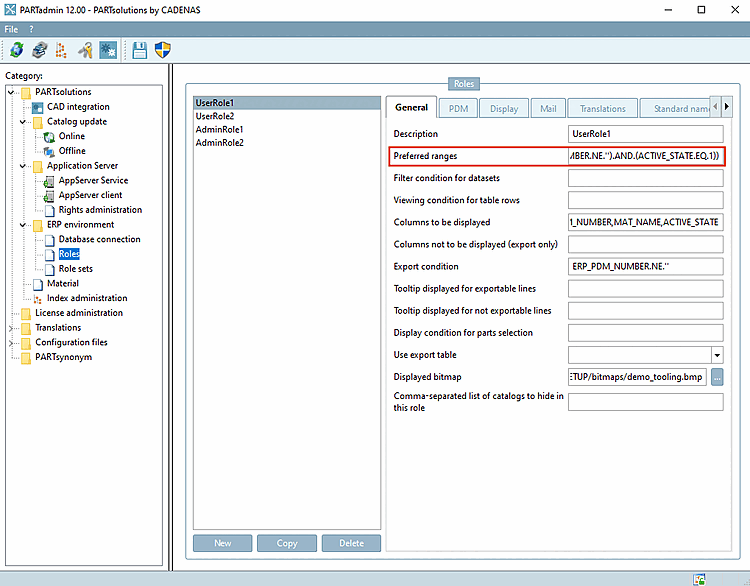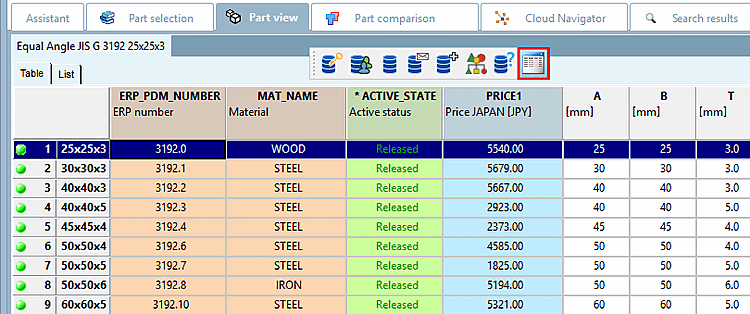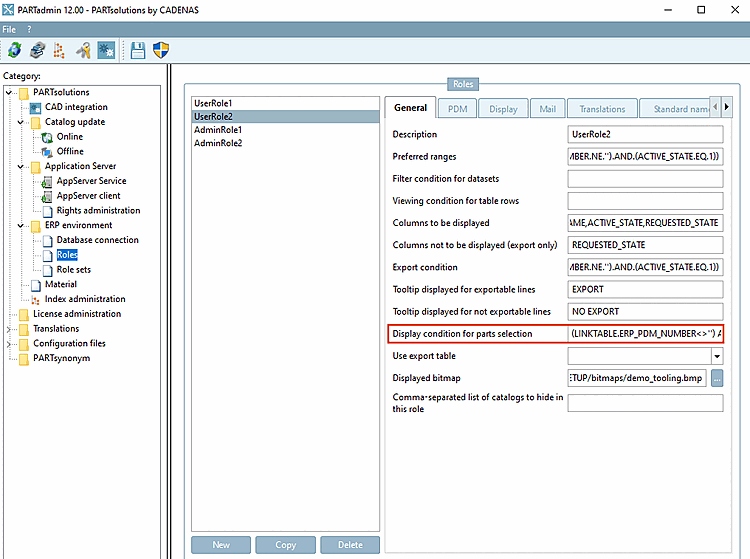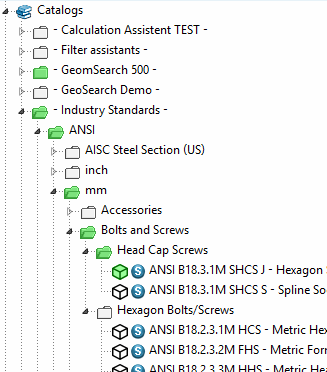![[Hinweis]](https://webapi.partcommunity.com/service/help/latest/pages/de/partsolutions_user/doc/images/note.png) | Hinweis |
|---|---|
Die
Sichtbarkeit ALLER Toolbars, Buttons, Menüs und Menüeinträge wird über die
Konfigurationsdateien Die Konfiguration von ERP Toolbar und Menü ist Rollen-abhängig. Im Folgenden ist das Wichtigste für das Konfiguration von ERP-Toolbar mit Buttons und ERP-Menü mit Einträgen erläutert. | |
Zuerst finden Sie eine kurze Anleitung zur Konfiguration und dann eine Auflistung aller Toolbar-Buttons und Menü-Items mit dem entsprechenden Tweak-Kommando.
In der Konfigurationsdatei
menustructure_PARTdataManager.cfgsind ERP-Toolbar und -Menü mit folgenden Kommandos bereits deklariert:.Ausschnitt aus
$CADENAS_SETUP/menustructure_PARTdataManager.cfg[Tweakmenu] toolbarOrderTop=Standard,Assembly,Details,Export,\n,Views,LinkDatabase,Addsap,
 Classification,IndexTree
toolbarOrderRight=
toolbarOrderLeft=
toolbarOrderBottom=
#Toolbars
...
LinkDatabaseToolbar=MainWindow/LinkDatabase
LinkDataBaseToolbarTitle=Link database
LinkDatabaseToolbarContent=LinkDbLogin,LinkDbChangeGroup,CallLinkMgr,LinkDbSendMail,
Classification,IndexTree
toolbarOrderRight=
toolbarOrderLeft=
toolbarOrderBottom=
#Toolbars
...
LinkDatabaseToolbar=MainWindow/LinkDatabase
LinkDataBaseToolbarTitle=Link database
LinkDatabaseToolbarContent=LinkDbLogin,LinkDbChangeGroup,CallLinkMgr,LinkDbSendMail,
 LinkDbAddToDb,LinkDbClassify,LinkDbShowLegend,PreferredRanges,erp_psol_mm_vars,
LinkDbAddToDb,LinkDbClassify,LinkDbShowLegend,PreferredRanges,erp_psol_mm_vars,
 show_dbdata,SORTTABLE,erp_dbedit,DisplayMatButton,ChangeMatButton,SearchMatButton,
show_dbdata,SORTTABLE,erp_dbedit,DisplayMatButton,ChangeMatButton,SearchMatButton,
 erp_sap_showdis
LinkDatabaseToolbarButtonStyle=
AddSapToolbar=MainWindow/Addsap
AddSapToolbarTitle=Sap
AddSapToolbarContent=sap
AddSapToolbarButtonStyle=
#Menus
...
ErpMenuName=ErpMenu
ErpMenuTitle=ERP
ErpMenuContent=LinkDbLogin,LinkDbChangeGroup,CallLinkMgr,LinkDbBackToMgr,
erp_sap_showdis
LinkDatabaseToolbarButtonStyle=
AddSapToolbar=MainWindow/Addsap
AddSapToolbarTitle=Sap
AddSapToolbarContent=sap
AddSapToolbarButtonStyle=
#Menus
...
ErpMenuName=ErpMenu
ErpMenuTitle=ERP
ErpMenuContent=LinkDbLogin,LinkDbChangeGroup,CallLinkMgr,LinkDbBackToMgr,
 LinkDbCancelBackToMgr,LinkDbSendMail,LinkDbAddToDb,LinkDbClassify,LinkDbShowLegend,
LinkDbCancelBackToMgr,LinkDbSendMail,LinkDbAddToDb,LinkDbClassify,LinkDbShowLegend,
 PreferredRanges,erp_psol_mm_vars,show_dbdata,SORTTABLE,erp_dbedit,DisplayMatButton,
PreferredRanges,erp_psol_mm_vars,show_dbdata,SORTTABLE,erp_dbedit,DisplayMatButton,
 ChangeMatButton,SearchMatButton,erp_sap_showdis
ChangeMatButton,SearchMatButton,erp_sap_showdisMittels LinkDatabaseToolbarContent (und AddSapToolbarContent) und ErpMenuContent entscheiden Sie, welche Elemente grundsätzlich vorhanden sein sollen, unabhängig von der Rollen-spezifischen Sichtbarkeit.
Rollen und Typen von Rollen anlegen
In der Konfigurationsdatei
menuvisibility_PARTdataManager.cfgdefinieren Sie alle benötigten Rollen und Typen von Rollen, also was bei welcher Rolle im PARTdataManager angezeigt werden soll.Ausschnitt aus
$CADENAS_SETUP/menuvisibility_PARTdataManager.cfg[ROLES] LOC1=TYP_B LOC2=TYP_C LOC3=TYP_A ECAT1=TYP_A ECAT2=TYP_A ECAT3=TYP_A ECAT4=TYP_A ECAT5=TYP_A ECAT6=TYP_A
Legen Sie die benötigten Rollen und Typen nach obigem Schema an. Vielleicht gibt es zwar 20 verschiedene Rollen, aber nur 3 verschiedene Typen von Rollen.
Rollentypen einzelne Kommandos zuweisen
Deklarieren Sie nun für jeden Rollentyp die gewünschten GUI-Elemente. Siehe folgendes Beispiel. Die ERP-Elemente sind rot hervorgehoben.
Ausschnitt aus
menuvisibility_PARTdataManager.cfg[TYP_A] LayoutResetDefault=true ViewPart=true View2D=true ... ... LinkDbLogin=true LinkDbChangeGroup=true LinkDbBackToMgr=true LinkDbCancelBackToMgr=true LinkDbSendMail=true LinkDbAddToDb=true LinkDbShowLegend=true [TYP_B] LayoutResetDefault=true ViewIndextree=true ViewPart=true View2D=true ... ... LinkDbLogin=true LinkDbChangeGroup=true LinkDbBackToMgr=true LinkDbCancelBackToMgr=true LinkDbSendMail=true LinkDbAddToDb=true LinkDbShowLegend=true [TYP_C] LayoutResetDefault=true ViewIndextree=true ViewPart=true View2D=true ... ... LinkDbLogin=true LinkDbChangeGroup=true LinkDbBackToMgr=true LinkDbCancelBackToMgr=true LinkDbSendMail=true LinkDbAddToDb=true LinkDbShowLegend=true
In der folgenden Aufstellung finden Sie zu jedem Button bzw. Menüeintrag eine kurze Funktionsbeschreibung und das dazugehörige Tweak-Kommando.[70]
Um mit ERP/PDM-Integration arbeiten zu können, muss eine Verbindung zur LinkDB bestehen.
Sofern nicht automatisches Login aktiviert ist, erscheint daher nach dem Starten von PARTdataManager der Dialog für die Benutzerauthentifizierung.
Tragen Sie hier Ihren Benutzernamen und Ihr Passwort ein. Sollte die Verbindung aus irgendeinem Grund nicht bestehen oder beendet worden sein, so können Sie das Dialogfenster Datenbank Login [Database login] über diesen Button wieder aufrufen.
Außerdem kann es natürlich vorgesehen sein, verschiedene Benutzer mit verschiedenen Rollen auswählen zu können. In diesem Fall klicken Sie für einen Benutzerwechsel auf die Schaltfläche.
LinkDbChangeGroup Gruppe auswählen [Select group] :
Sofern mehrere Rollen für einen Benutzer vorgesehen sind, soll zusätzlich dieser Button für eine Rollenwechsel erscheinen.
Der aktuell eingestellte Benutzer und die aktuell eingestellte Rolle werden im PARTdataManager unten in der Statusleiste angezeigt.
Beantragen einer ERP-Nummer per E-Mail [Request ERP number per e-mail]
LinkDbSendMail Beantragen einer ERP-Nummer per E-Mail [Request ERP number per e-mail]
Beantragen einer ERP-Nummer per E-Mail [Request ERP number per e-mail]:
Mit Klick auf die Schaltfläche Beantragen einer ERP-Nummer per E-Mail [Request ERP number per e-mail] öffnet sich ein Dialogfenster und es kann die Freigabe für Teile, die für den Export gesperrt sind, bei der dafür zuständigen Stelle per E-Mail beantragt werden.
Um die Funktionalität herzustellen, tragen Sie bitte in der Konfigurationsdatei unter
$CADENAS_SETUP/plinkcommon.cfgden Mailserver ein. Dies ist die wichtigste Einstellung. Daneben finden Sie noch weitere Einstellungsoptionen. Siehe hierzu die [HELP]-Texte in der Konfigurationsdatei selbst. Die Einstellung gilt Rollen-übergreifend.[MAIL] TEMPLATE=$CADENAS_SETUP/linkdbtemplate_$(CADENAS_LANGUAGE).html SENDTO=name@company.com SUBJECT=Neue ERP-Nummer SERVER= ;...Unter
$CADENAS_SETUP/plinkgroups.cfgkönnen Sie den Eintrag Rollen-spezifisch überschreiben.[Rolename] SENDTO= SUBJECT= SERVER=Informationen zur Erweiterung des Dialoges finden Sie unter Abschnitt 4.11, „ Gestaltung Dialogfenster "Neue Ident-Nummer" - erpcustom.cfg -> Block [USERDIALOG] “.
Die versendete E-Mail enthält als Anhang eine .psmid-Datei. Mit Doppelklick auf diese Datei öffnet sich PARTdataManager mit entsprechendem Projekt und Zeile.
Die E-Mail selbst enthält alle wichtigen Informationen zum Teil, beispielsweise auch den MIDENT ("Interne Identifizierung des Teiles"), über welchen ein Teil eindeutig identifiziert ist. Vergleiche hierzu auch Abschnitt 3.1.16.2.6.9, „ Teil über MIDENT öffnen “ in PARTsolutions Anwender - Handbuch.
Die letzte Zeile enthält einen Batchbefehl mit dem das Bauteil ebenfalls im PARTdataManager geöffnet werden kann.
Datensatz zur Linkdatenbank hinzufügen [Add dataset to link database]
LinkDbAddToDb Datensatz zur Linkdatenbank hinzufügen [Add dataset to link database]
Datensatz zur Linkdatenbank hinzufügen [Add dataset to link database] ruft folgendes Fenster auf:
Die Eingabefelder können beliebig erweitert werden. Vergleiche folgende Abbildung. Weitere Infos hierzu finden Sie unter Abschnitt 4.11, „ Gestaltung Dialogfenster "Neue Ident-Nummer" - erpcustom.cfg -> Block [USERDIALOG] “.
Datensatz zur Linkdatenbank hinzufügen (Variante) [Add dataset to link database (variant)]
erp_psol_mm_vars Datensatz zur Linkdatenbank hinzufügen (Variante) [Add dataset to link database (variant)]
Datensatz zur Linkdatenbank hinzufügen (Variante) [Add dataset to link database (variant)]
Wählen Sie einen Datensatz, welcher am nächsten an der zu verändernden Variablen liegt.
Nach Klicken der Schaltfläche öffnet sich das Fenster Variante anlegen [Create variant].
Alle Variablen des Bauteils erscheinen aufgelistet.
In nebenstehendem Beispiel wurde D von 20 auf den Wert 22 gesetzt.
Danach erscheint derselbe Dialog wie bei Datensatz zur Linkdatenbank hinzufügen [Add dataset to link database] (Siehe oben).
Als Ergebnis wird die angelegte Variante zusätzlich im PARTdataManager angezeigt.
Benötigtes VBS-Skript aktivieren
Um in der ERP-Toolbar die Funktion Datensatz zur Linkdatenbank hinzufügen (Variante) [Add dataset to link database (variant)] prinzipiell zur Verfügung zu haben (unabhängig von der Sichtbarstellung), muss das Skript erp_psol_mm_vars aktiviert sein.
Führen Sie in PARTadmin -> Kategorie Konfigurationsdateien [Configuration files] -> $CADENAS/SETUP/erpcustom.cfg -> Block [LOAD], auf dem betreffenden Schlüssel den Kontextmenübefehl Aktivieren [Activate] aus und speichern Sie. (Wenn der Schlüssel nicht existiert, legen Sie ihn mit fortlaufender Nummer an.) Damit die Schaltfläche sichtbar wird, muss PARTdataManager neu gestartet werden.
Korrekte Einsortierung von Varianten
Beim Anlegen von Varianten werden diese evtl. nicht korrekt einsortiert (siehe obige Abb.). Sie können jedoch einrichten, dass ein Dialog zum Ändern der Sortierreihenfolge von Varianten der PARTdataManager Tabelle erscheint. Eine manuelle Bearbeitung der PRJTABLE entfällt dadurch. Siehe hierzu unter Sortierreihenfolge für aktuell geöffnetes Projekt festlegen [Set the sorting order for currently opened project].
Sortierreihenfolge für aktuell geöffnetes Projekt festlegen [Set the sorting order for currently opened project]
SORTTABLE Beim Anlegen von Varianten (siehe
 ) werden diese evtl. nicht korrekt einsortiert.
Sie können jedoch einrichten, dass ein Dialog zum Ändern der
Sortierreihenfolge von Varianten der PARTdataManager Tabelle erscheint.
Eine manuelle Bearbeitung der PRJTABLE entfällt dadurch.
) werden diese evtl. nicht korrekt einsortiert.
Sie können jedoch einrichten, dass ein Dialog zum Ändern der
Sortierreihenfolge von Varianten der PARTdataManager Tabelle erscheint.
Eine manuelle Bearbeitung der PRJTABLE entfällt dadurch.Aktivieren Sie hierzu in der Konfigurationsdatei unter
$CADENAS_SETUP/erpcustom.cfg, im BlockADDTODB_VARSden Schlüssel mit dem Wert$CADENAS_SETUP/scripts/erp/erp_sorttable.vbb. Sollte der Schlüssel nicht vorhanden sein, tragen Sie ihn bitte selbst ein.Anwenderinformationen hierzu finden Sie unter Abschnitt 3.1.11.13, „Zeilensortierung im PARTdataManager “ in PARTsolutions Anwender - Handbuch.
Datensatz editieren/löschen [Edit/delete dataset] :
Nach Klick auf die Schaltfläche erscheint das Dialogfenster Datensatz editieren/löschen [Edit/delete dataset].
Die Daten-Ansicht ist unterteilt Link-Daten [Link-data] und ERP-Daten [ERP data].
Klicken Sie auf den zu ändernden Wert., ändern Sie entsprechend ab und drücken Sie die Schaltfläche .
Löscht die Daten der LINKTABLE.
Danach erfolgt noch eine Abfrage, ob die Daten der ERPTABLE erhalten bleiben sollen. Bestätigen Sie die Abfrage entsprechend.
Öffnet das gleichnamige Dialogfenster.
Im Eingabefeld SQL-Befehl können Sie einen beliebigen Befehl eingeben.
Definieren Sie die max. Zeilenanzahl im Ergebnis.
Benötigtes VBS-Skript aktivieren
Um in der ERP-Toolbar die Funktion Datensatz editieren/löschen [Edit/delete dataset] prinzipiell zur Verfügung zu haben (unabhängig von der Sichtbarstellung), muss das Skript $CADENAS_SETUP/scripts/erp/erp_dbedit.vbb aktiviert sein.
Führen Sie in PARTadmin -> Kategorie Konfigurationsdateien [Configuration files] -> $CADENAS/SETUP/erpcustom.cfg -> Block [LOAD], auf dem betreffenden Schlüssel den Kontextmenübefehl Aktivieren [Activate] aus und speichern Sie. (Wenn der Schlüssel nicht existiert, legen Sie ihn mit fortlaufender Nummer an.) Damit die Schaltfläche sichtbar wird, muss PARTdataManager neu gestartet werden.
Datenbank-Daten für dieses Teil anzeigen [show database-data for this part]
show_dbdata Datenbank-Daten für dieses Teil anzeigen [show database-data for this part] :
Datenbank-Daten für dieses Teil anzeigen [show database-data for this part]:
Das Dialogfenster zeigt sowohl Geometrie-Daten, als auch ERP-Daten.
Benötigtes VBS-Skript aktivieren
Um in der ERP-Toolbar die Funktion Datenbank-Daten für dieses Teil anzeigen [show database-data for this part] prinzipiell zur Verfügung zu haben (unabhängig von der Sichtbarstellung), muss das Skript $CADENAS_SETUP/scripts/erp/show_dbdata.vbb aktiviert sein.
Führen Sie in PARTadmin -> Kategorie Konfigurationsdateien [Configuration files] -> $CADENAS/SETUP/erpcustom.cfg -> Block [LOAD], auf dem betreffenden Schlüssel den Kontextmenübefehl Aktivieren [Activate] aus und speichern Sie. (Wenn der Schlüssel nicht existiert, legen Sie ihn mit fortlaufender Nummer an.) Damit die Schaltfläche sichtbar wird, muss PARTdataManager neu gestartet werden.
Vorzugsreihen An/Aus [Preferred rows on/off] :
Bei Aktivierung der Funktion werden im Indexbaum Projekte und Verzeichnisse, welche der Vorzugsreihenbedingung nicht entsprechen, ausgeblendet, in der Tabelle entsprechende Zeilen (Ausprägungen).
![[Hinweis]](https://webapi.partcommunity.com/service/help/latest/pages/de/partsolutions_user/doc/images/note.png)
Hinweis Die Steuerung greift nur, wenn Einstellungen für die entsprechende Rolle gesetzt wurden. Siehe Beispiele unten.
Details zur Definition der Bedingung finden Sie unter Abschnitt 4.7.3.1.2, „ Vorzugsreihe - plinkgroups.cfg -> Block [Role_name] -> Schlüssel "PREFRANGE" “.
Auswirkung der Vorzugsreihenaktivierung in der Tabelle
Nur Zeilen, die der Bedingung entsprechen, werden angezeigt.
Einstellung in Konfigurationsdatei
$CADENAS_SETUP/plinkgroups.cfg[Rollenname] PREFRANGE=((ERP_PDM_NUMBER.NE.'').AND.(ACTIVE_STATE.EQ.1))Bedeutung: Die ERP-Nummer ist nicht gleich leer, also vorhanden UND die Spalte ACTIVE_STATE weist den Wert 1 (=released) auf.
Einstellung unter PARTadmin -> Kategorie Rollen [Roles] -> Registerseite Allgemein [General] -> Vorzugsreihe [Preferred ranges]
-> Auswirkung in PARTdataManager:
Vorzugsreihe aus, alle Zeilen werden angezeigt: Die Zeilen 134, 135 und 137 entsprechen nicht der Vorzugsreihenbedingung und werden daher bei Aktivierung ausgeblendet. Siehe nächste Abbildung.
Auswirkung der Vorzugsreihenaktivierung im Indexbaum
Die Verzeichnisse und Projekte im Katalogindex sind immer grün oder halbtransparent eingefärbt.[71] Grün bedeutet, mindestens eine Zeile in einem Projekt entspricht der Bedingung unter CONDITIONTREE bzw. Anzeigebedingung für Teileauswahl [Display condition for parts selection]. Grün wird nach oben "weitervererbt". Halbtransparent bedeutet, keine Zeile irgendeines Projektes entspricht der Bedingung.
Wenn nun die Vorzugsreihenfunktion aktiviert wird, werden alle halbtransparenten Projekte und Verzeichnisse ausgeblendet.
Einstellung in Konfigurationsdatei
$CADENAS_SETUP/plinkgroups.cfg[Rollenname] CONDITIONTREE=(LINKTABLE.ERP_PDM_NUMBER<>'') AND (ACTIVE_STATE=1)Bedeutung: Die ERP-Nummer ist nicht gleich leer, also vorhanden UND die Spalte ACTIVE_STATE weist den Wert 1 (=released) auf.
Einstellung unter PARTadmin -> Kategorie Rollen [Roles] -> Registerseite Allgemein [General] -> Anzeigebedingung für Teileauswahl [Display condition for parts selection]
-> Auswirkung in PARTdataManager:
Wenn Sie den Filter Vorzugsreihen an/aus [Preferred rows on/off] aktivieren, werden ausschließlich diejenigen Verzeichnisse und Projekte angezeigt, welche Teile enthalten, die der Bedingung entsprechen, also die Grünen.
![[Hinweis]](https://webapi.partcommunity.com/service/help/latest/pages/de/partsolutions_user/doc/images/note.png)
Hinweis Die Aktivierung der Vorzugsreihenfunktion wirkt sich auch auf die Suche aus!
Die Suchergebnisse werden gefiltert und müssen dann ebenfalls der Vorzugsreihenbedingung gehorchen. Siehe z.B. auch Abschnitt 3.1.7.1.11.4, „Vorzugsreihenfilter verwenden“ in PARTsolutions Anwender - Handbuch oder ERP/PDM-Funktionalität.
| erp_sap_showdis | Material anlegen | ||
|
| ChangeMatButton | Material ändern | |
|
| DisplayMatButton | Material anzeigen | |
|
| SearchMatButton | Material suchen |
[70] Die Kommandos sind für Buttons und Menüeinträge die gleichen.
[71] Einstellungen unter COLORCONDITIONTREE bzw. Statusfarben für Katalogindex [Status colors for catalog index] überschreiben und führen evtl. zu einem vielfarbigen Indexbaum (siehe Abschnitt 4.7.3.3.2, „ Statusfarben für Katalogindex - plinkgroups.cfg -> Block [Rollenname] -> Schlüssel "COLORCONDITIONTREE<Nummer>" “).
Ist die Option unter PARTlinkManager -> Extras-Menü -> ERP-Umgebung konfigurieren [Configure ERP environment] -> Verknüpfte Teile in der Teileauswahl markieren [Assign linked parts in the parts selection] deaktiviert, wird der Katalogindex einfarbig angezeigt.




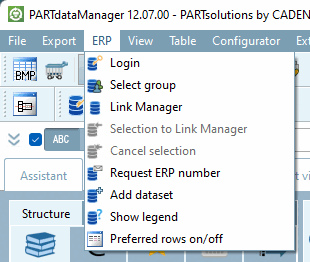

![Benutzer authentifizieren [Authenticate user]](https://webapi.partcommunity.com/service/help/latest/pages/de/partsolutions_user/doc/resources/img/img_80c34ed5145548b192a144350dad22c1.png)

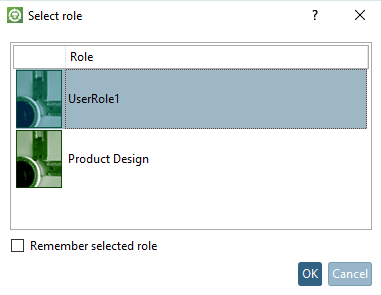





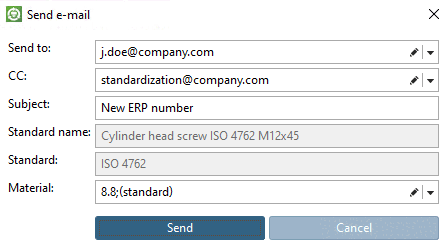




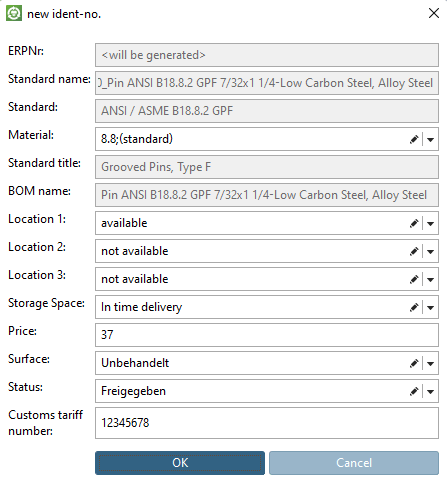
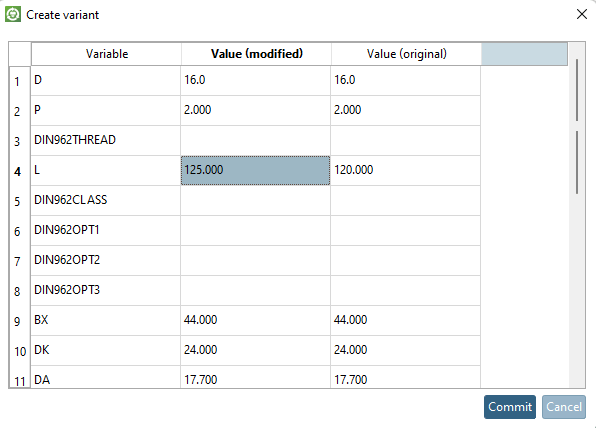
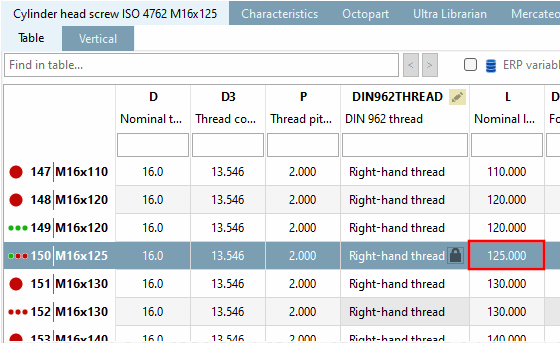
![PARTadmin -> erpcustom.cfg -> [LOAD] -> erp_psol_mm_vars.vbb](https://webapi.partcommunity.com/service/help/latest/pages/de/partsolutions_user/doc/resources/img/img_1405c8c2c8d848d7bc890e3e10ff10bf.png)

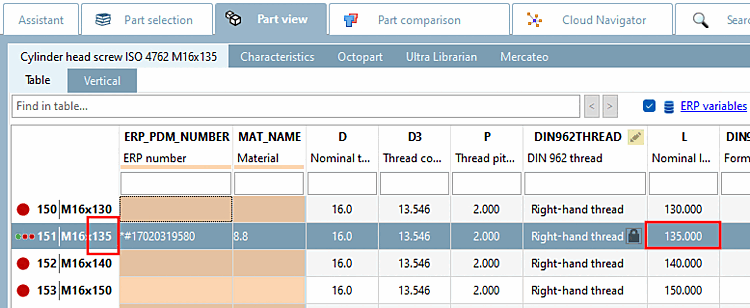
![PARTadmin -> erpcustom.cfg -> [LOAD]](https://webapi.partcommunity.com/service/help/latest/pages/de/partsolutions_user/doc/resources/img/img_ac7fdd523339405b91dbc700897fddee.png)

![Datensatz editieren/löschen [Edit/delete dataset]](https://webapi.partcommunity.com/service/help/latest/pages/de/partsolutions_user/doc/resources/img/img_0d518dd43f8a42fdbaee420fe0efc6e9.png)
![SQL-Befehl ausführen [Execute SQL-command]](https://webapi.partcommunity.com/service/help/latest/pages/de/partsolutions_user/doc/resources/img/img_2f293c722ca94ef7a899b2baa875061f.png)
![PARTadmin -> erpcustom.cfg -> [LOAD] -> erp_dbedit.vbb](https://webapi.partcommunity.com/service/help/latest/pages/de/partsolutions_user/doc/resources/img/img_d43d853d8b2343fc8b8ca17c5dfa1406.png)

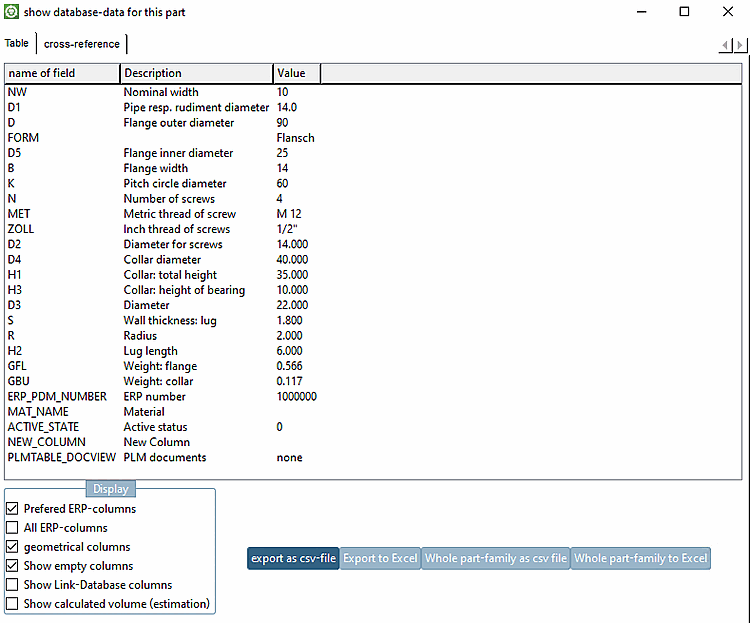
![PARTadmin -> erpcustom.cfg -> [LOAD] -> show_dbdata](https://webapi.partcommunity.com/service/help/latest/pages/de/partsolutions_user/doc/resources/img/img_55a741dd6cf4417793e0565bfb2b9b13.png)