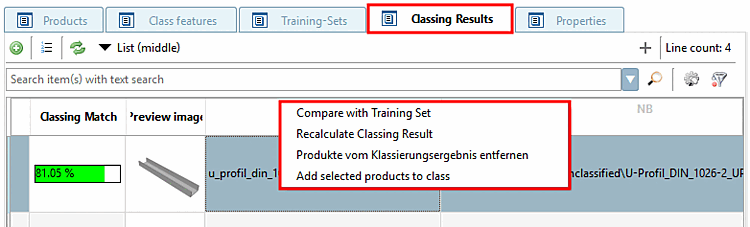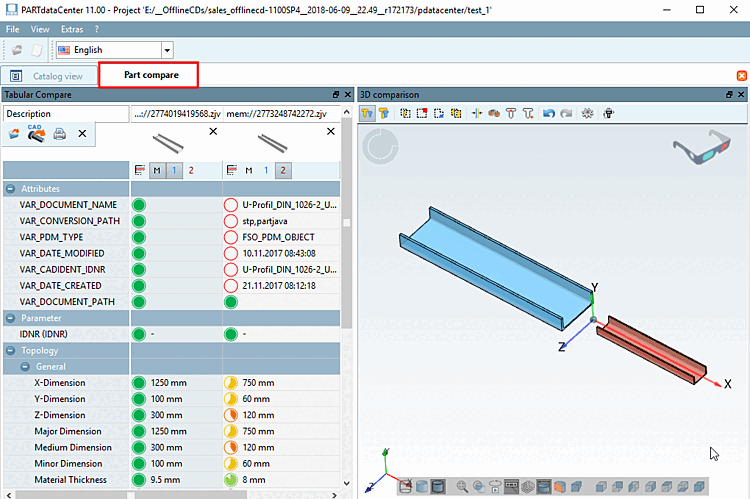Pour qu'un utilisateur puisse classer des produits de manière semi-automatique, il faut définir initialement des ensembles d'apprentissage [Training-Sets] pour les classes. Pour ce faire, un produit qui doit être utilisé pour l'ensemble d'apprentissage est glissé et déposé sur la structure ou ajouté via la commande de menu contextuel Ajouter un produit à l'ensemble d'apprentissage [Add product to Training-Set].
Le classement semi-automatique fonctionne aussi bien sur les catalogues PARTwarehouse dans l' espace de travail [Workspace] que directement sur les catalogues PARTsolutions sous Sources de données [Data sources]. La description suivante se réfère au classement sous les sources de données [Data sources].
Les différentes étapes sont expliquées ci-dessous :
Répertoire de pièces non classées et structure de répertoire devant accueillir les pièces à classer.
Créer des kits d'entraînement [Training-Sets]
Créez des ensembles de formation [Training-Sets]. Pour ce faire, sélectionnez une pièce appropriée et glissez-la dans le répertoire souhaité sous Structure.
Le répertoire vert signale que le répertoire contient des sets d'entraînement [Training-Sets].
Le chiffre vert indique le nombre de kits d'entraînement [Training-Sets] inclus.
Le chiffre en bleu indique les propositions de classe existantes. Dans cet exemple, il n'y en a pas encore.
Sur la page d'onglet Training-Sets, la pièce déposée est maintenant visible en tant que Training-Set avec tous ses attributs.
Déterminez au moins un set d'entraînement pour chaque répertoire.
Classer les produits [Class products]
Vous pouvez classer un, plusieurs ou tous les produits à la fois.
Dès que tu cliques sur Classer les produits [Class products], le processus de classement commence.
Vérifier le résultat du classement
Passez à la page d'onglet Résultats du classement [Classing Results].
Dès que le processus de classification est terminé, les propositions de classe peuvent être consultées dans l'onglet Résultats de la classification [Classing Results].
L'illustration suivante montre le résultat après que la classification a été effectuée pour un profil en U donné.
1/0+1
Signification: 1 Training-Set (grün), 0 bestehende Klassenvorschläge (blau), 1 mit dem letzten Lauf hinzugekommener Klassenvorschlag (hellblau).
Il est ensuite possible de vérifier les propositions de classe, de les supprimer, de les confirmer ou d'effectuer un nouveau parcours de classement.
Comparer avec Training-Set [Compare with Training Set] -> Charger les résultats de classification [Classing Match] et Training-Set dans la comparaison des éléments de construction [Part comparison]
En plus de la vue 3D, vous pouvez facilement comparer les attributs et les paramètres topologiques.
Calculer à nouveau le résultat du classement [Recalculate Classing Result] -> Faire défiler à nouveau, le cas échéant, d'autres Training-Sets ou classes ont été créés / modifiés
Supprimer des produits du résultat de classement [Remove products from Classing Results] -> Les résultats ne correspondent pas
Ajouter les produits sélectionnés à la classe [Add selected products to class] -> Confirmer la proposition de classe pour le produit
Dès qu'un produit est ajouté au catalogue avec la commande Ajouter les produits sélectionnés à la classe [Add selected products to class], le produit est également créé au niveau de la structure et le lien produit/classe est créé.
Consultez le résultat dans l'onglet Produits [Products].
Enregistrez les résultats ou les paramètres.


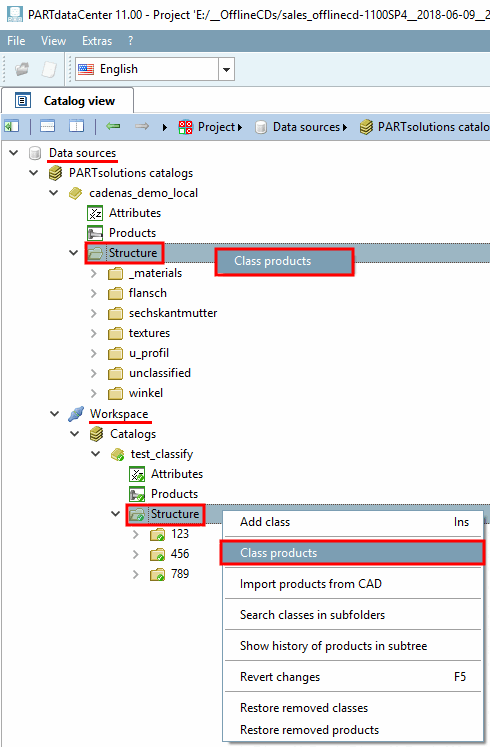

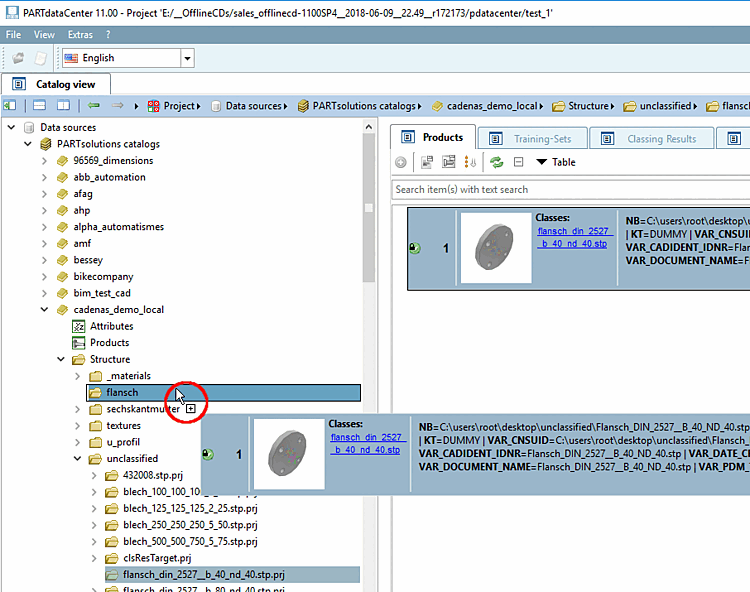
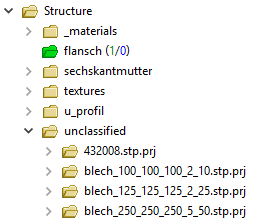
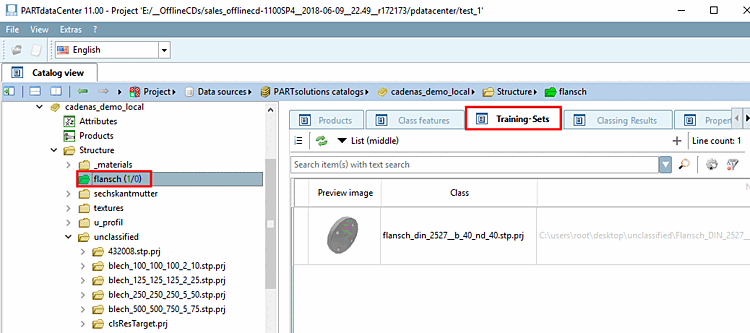
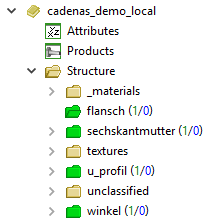
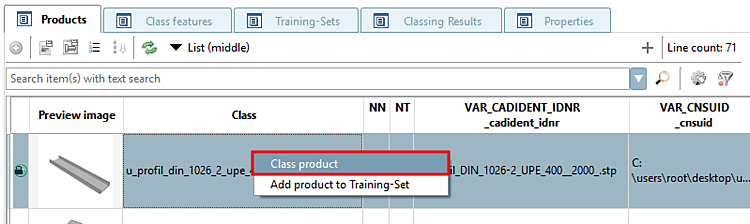
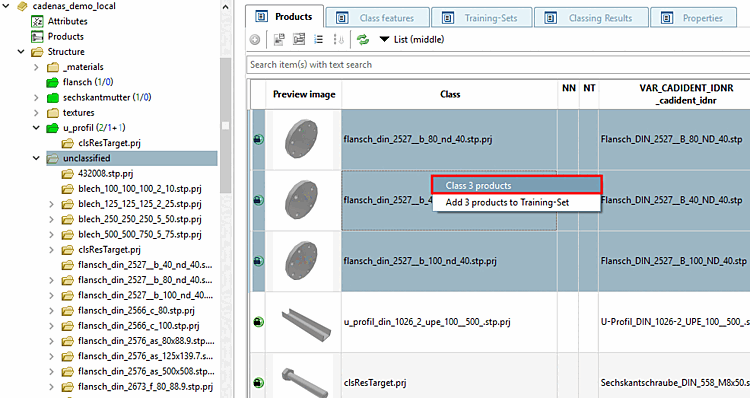
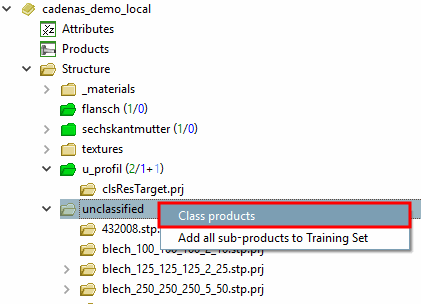
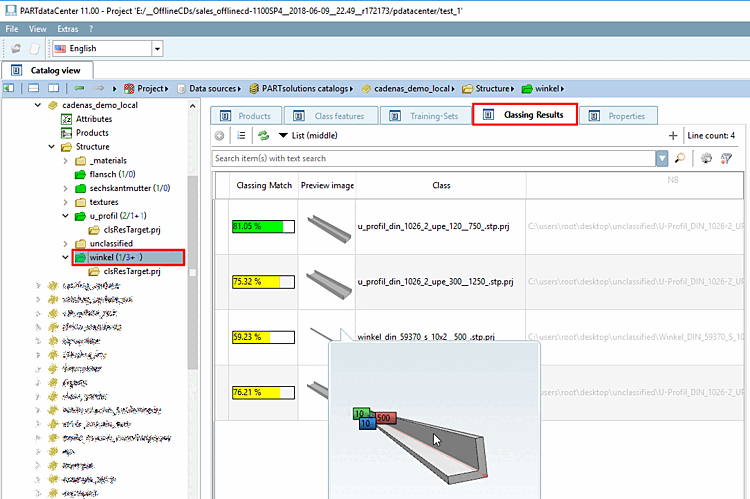
![[Remarque]](https://webapi.partcommunity.com/service/help/latest/pages/fr/partsolutions_user/doc/images/note.png)