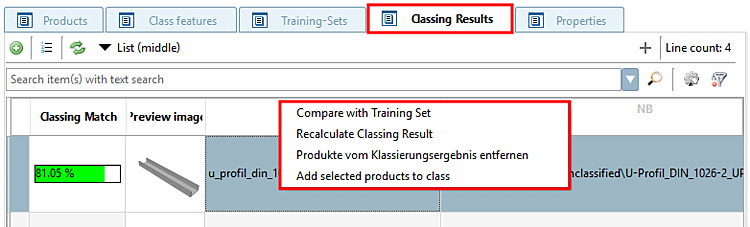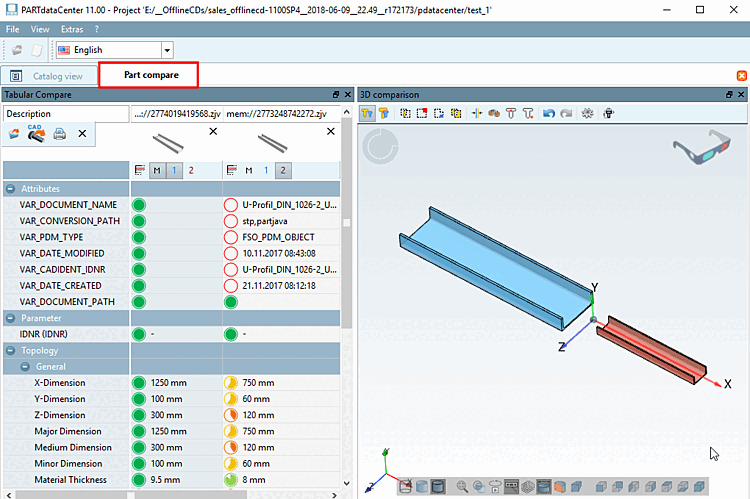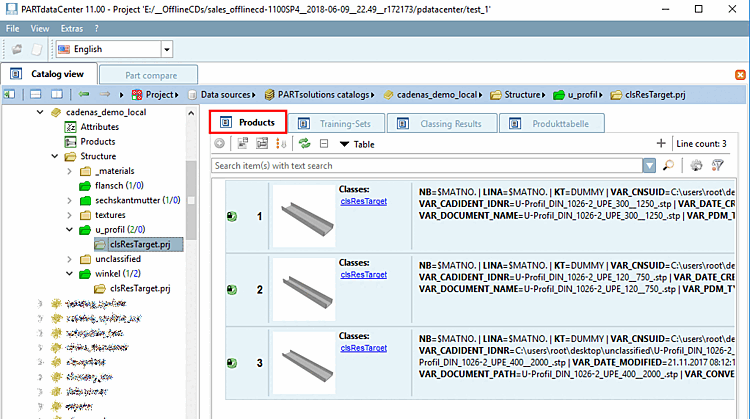Damit ein Anwender Produkte semiautomatisch klassieren kann, müssen initial Training-Sets für Klassen hinterlegt werden. Hierzu wird ein Produkt, das für das Training-Set genutzt werden soll, via Drag&Drop auf die Struktur gezogen oder via Kontextmenübefehl Produkt zum Training-Set hinzufügen [Add product to Training-Set] hinzugefügt.
Semiautomatisches Klassieren funktioniert sowohl auf den PARTwarehouse-Katalogen im Arbeitsbereich [Workspace] als auch direkt auf den PARTsolutions-Katalogen unter Datenquellen [Data sources]. Die folgende Beschreibung bezieht sich auf Klassieren unter Datenquellen [Data sources].
Im Folgenden werden die einzelnen Schritte erläutert:
Verzeichnis mit unklassifizierten Teilen und Verzeichnisstruktur, welche die zu klassierenden Teile aufnehmen soll.
Legen Sie Training-Sets an. Selektieren Sie hierzu ein geeignetes Teil und ziehen Sie es per Drag&Drop in das gewünschte Verzeichnis unter Struktur [Structure].
Das grüne Verzeichnis signalisiert, dass das Verzeichnis Training-Sets enthält.
Die grüne Zahl zeigt die Anzahl der enthaltenen Training-Sets an.
Die blaue Zahl zeigt bestehende Klassenvorschläge. In diesem Beispielfall gibt es noch keine.
Auf der Registerseite Training-Sets ist das hinterlegte Teil jetzt als Training-Set mit allen Attributen sichtbar.
Bestimmen Sie für jedes Verzeichnis mindestens ein Training-Set.
Produkte klassieren [Class products]
Sie können einzelne, mehrere oder alle Produkte auf einmal klassieren.
Sobald Sie auf Produkte klassieren [Class products] klicken, beginnt der Klassierungsvorgang.
Wechseln Sie auf die Registerseite Klassierungsergebnisse [Classing Results].
Sobald der Klassierungsvorgang beendet ist, können Klassenvorschläge im Tab Klassierungsergebnisse [Classing Results] betrachtet werden.
Die folgende Abbildung zeigt das Ergebnis, nachdem für ein bestimmtes U-Profil die Klassierung durchgeführt wurde.
1/0+1
Bedeutung: 1 Training-Set (grün), 0 bestehende Klassenvorschläge (blau), 1 mit dem letzten Lauf hinzugekommener Klassenvorschlag (hellblau).
Anschließend kann man die Klassenvorschläge prüfen, entfernen, bestätigen oder einen neuen Klassierungslauf ausführen.
Vergleichen mit Training-Set [Compare with Training Set] -> Klassierungstreffer [Classing Match] und Training-Set in den Bauteilvergleich [Part comparison] laden
Neben der 3D-Ansicht können Sie komfortabel Attribute und topologische Parameter vergleichen
Klassierungsergebnis erneut berechnen [Recalculate Classing Result] -> Erneut durchlaufen lassen, ggf. wurden weitere Training-Sets oder Klassen erstellt / geändert
Produkte vom Klassierungsergebnis entfernen [Remove products from Classing Results] -> Die Ergebnisse passen nicht
Selektierte Produkte zur Klasse hinzufügen [Add selected products to class] -> Den Klassenvorschlag für das Produkt bestätigen
Sobald ein Produkt mit dem Kommando Selektierte Produkte zur Klasse hinzufügen [Add selected products to class] zum Katalog hinzugefügt wird, wird das Produkt auch auf Strukturebene angelegt und die Verknüpfung Produkt/Klasse erstellt.
Sehen Sie sich das Ergebnis auf der Registerseite Produkte [Products] an.
Speichern Sie die Ergebnisse bzw. Einstellungen.



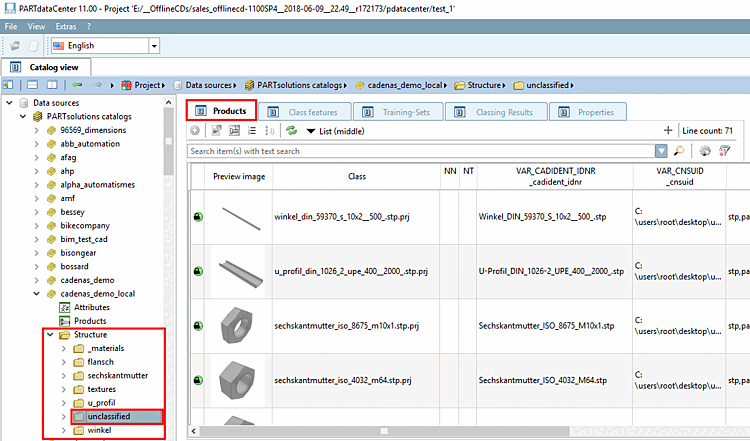
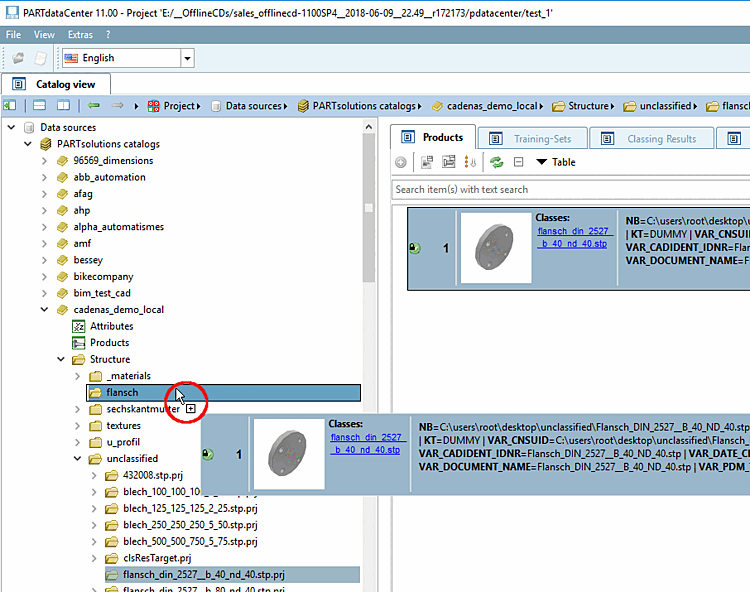
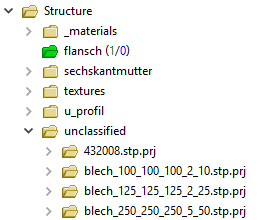
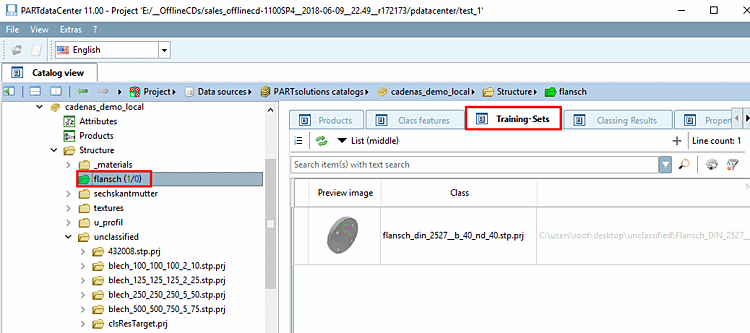
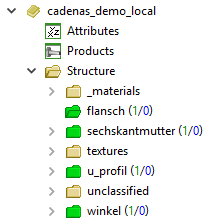
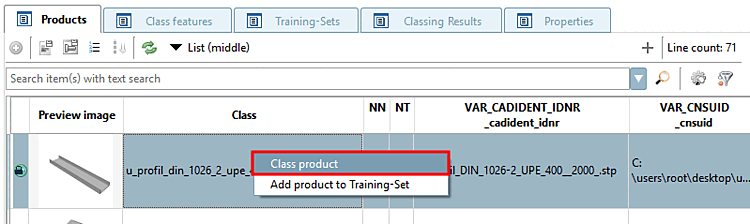
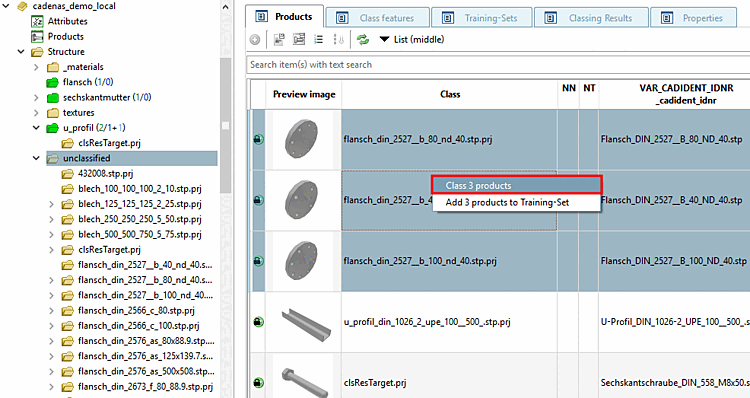
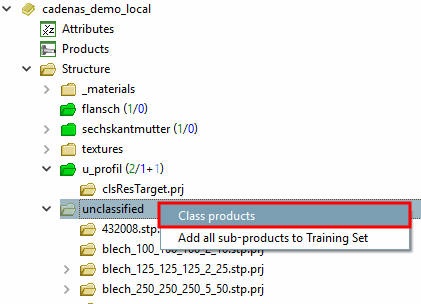
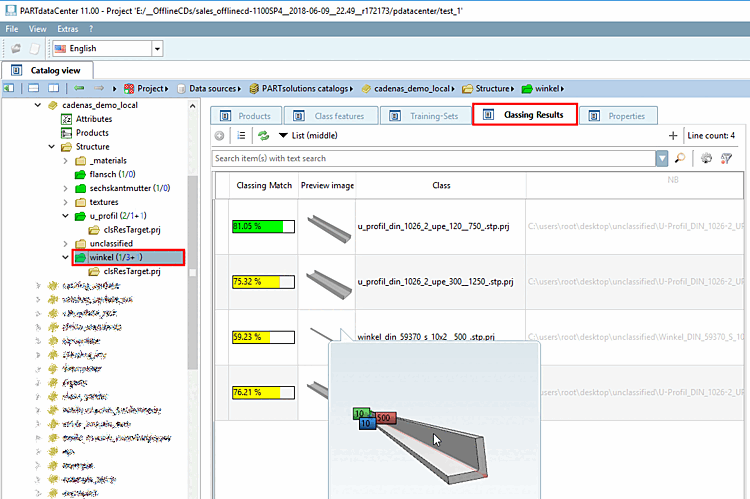
![[Hinweis]](https://webapi.partcommunity.com/service/help/latest/pages/de/partsolutions_user/doc/images/note.png)