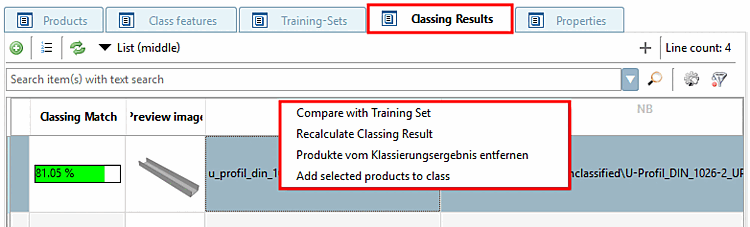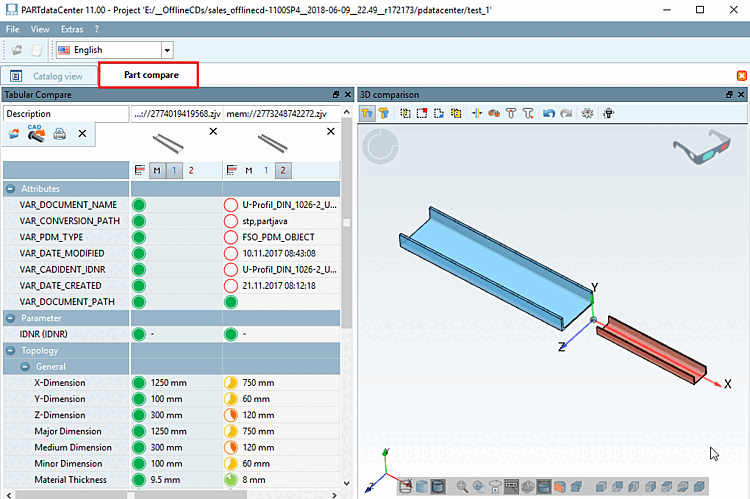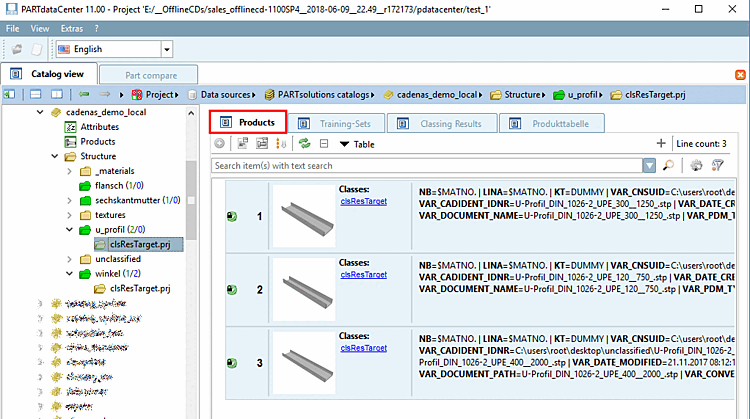Per consentire all'utente di classificare i prodotti in modo semiautomatico, è necessario memorizzare i set di addestramento [Training-Sets] iniziali per le classi. A tal fine, un prodotto da utilizzare per il set di addestramento viene trascinato sulla struttura o aggiunto al set di addestramento [Add product to Training-Set] mediante il comando del menu contestuale Aggiungi prodotto al set di addestramento [Add product to Training-Set].
La classificazione semiautomatica funziona sia sui cataloghi PARTwarehouse nell' area di lavoro [Workspace] sia direttamente sui cataloghi PARTsolutions sotto le fonti [Data sources] di dati. La seguente descrizione si riferisce alla classificazione sotto fonti [Data sources] di dati.
Le singole fasi sono spiegate di seguito:
Directory con parti non classificate e struttura della directory, che dovrebbe contenere le parti da classificare.
Creare set di allenamento [Training-Sets]
Creare i set di allenamento [Training-Sets]. A tal fine, selezionare una parte adatta e trascinarla nella directory desiderata in Struttura [Structure].
La directory verde indica che la directory contiene set di allenamento [Training-Sets].
Il numero verde indica il numero di set di allenamento [Training-Sets] inclusi.
Il numero blu indica le proposte di classe esistenti. In questo esempio, non ce ne sono ancora.
Nella pagina della scheda Set di allenamento [Training-Sets], la parte memorizzata è ora visibile come set di allenamento con tutti gli attributi.
Specificare almeno un set di addestramento per ogni directory.
Classificare i prodotti [Class products]
È possibile classificare singoli, diversi o tutti i prodotti contemporaneamente.
Non appena si fa clic su Classifica prodotti [Class products], inizia il processo di classificazione.
Controllare il risultato della classificazione
Passare alla pagina della scheda Risultati della classificazione [Classing Results].
Una volta completato il processo di classificazione, le proposte di classe possono essere visualizzate nella scheda Risultati della classificazione [Classing Results].
La figura seguente mostra il risultato della classificazione per un profilo U specifico.
1/0+1
Significato: 1 Training-Set (grün), 0 bestehende Klassenvorschläge (blau), 1 mit dem letzten Lauf hinzugekommener Klassenvorschlag (hellblau).
È quindi possibile controllare, rimuovere o confermare i suggerimenti di classe o eseguire una nuova classificazione.
Confronto con il set di formazione [Compare with Training Set] -> Caricare i risultati della classificazione [Classing Match] e il set di formazione nel confronto dei componenti [Part comparison].
Oltre alla vista 3D, è possibile confrontare comodamente attributi e parametri topologici
Ricalcolare il risultato della classificazione [Recalculate Classing Result] -> Eseguire di nuovo, potrebbero essere stati creati o modificati altri set di allenamento o classi.
Rimuovere i prodotti dal risultato della classificazione [Remove products from Classing Results] -> I risultati non corrispondono
Aggiungere i prodotti selezionati alla classe [Add selected products to class] -> Confermare la proposta di classe per il prodotto
Non appena un prodotto viene aggiunto al catalogo con il comando Aggiungi prodotti selezionati alla classe [Add selected products to class], il prodotto viene creato anche a livello di struttura e viene creato il collegamento prodotto/classe.
Visualizzare il risultato nella pagina della scheda Prodotti [Products].
Salvare i risultati o le impostazioni.


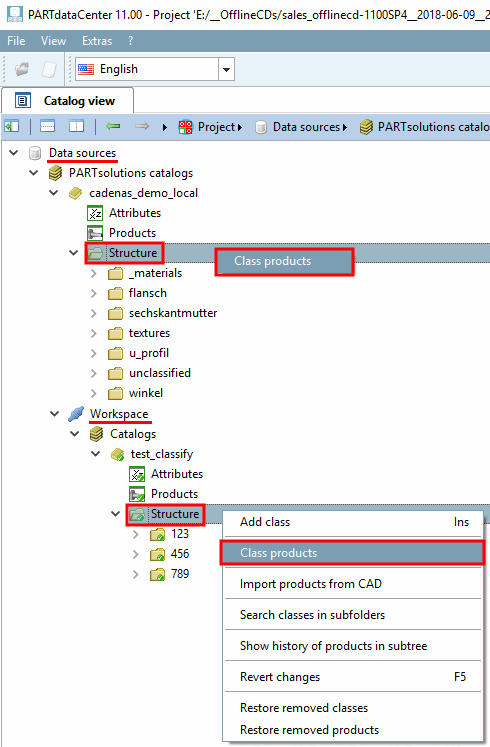
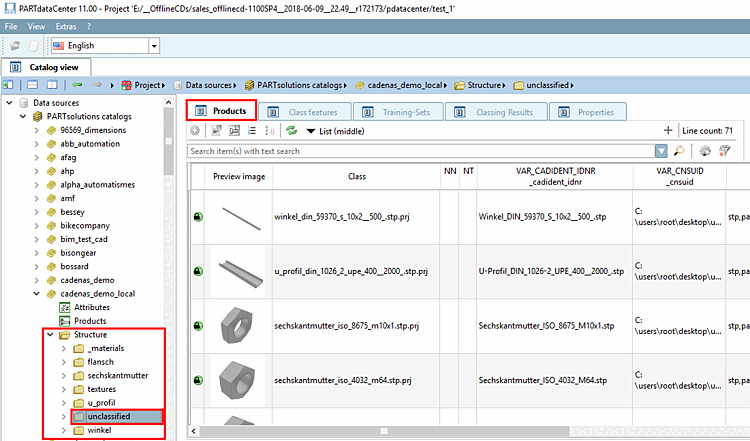
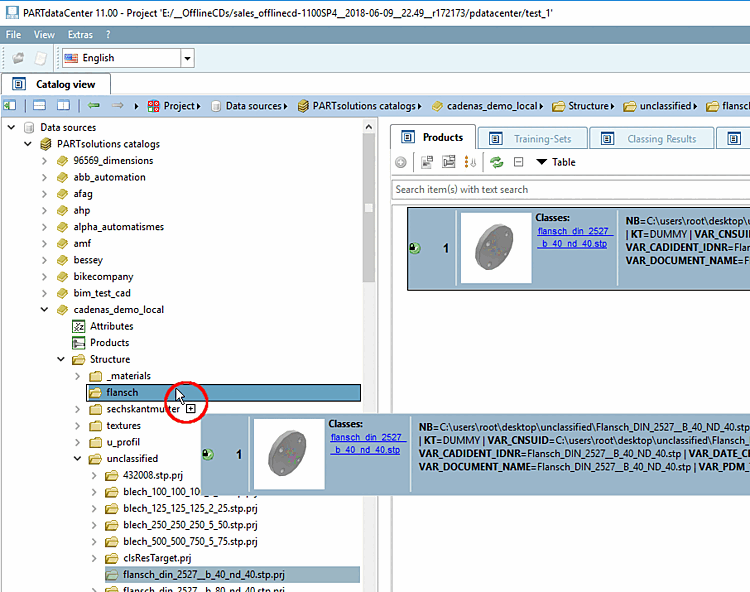
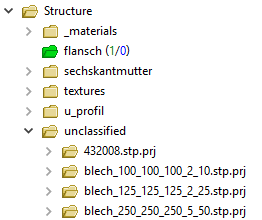

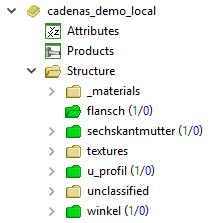
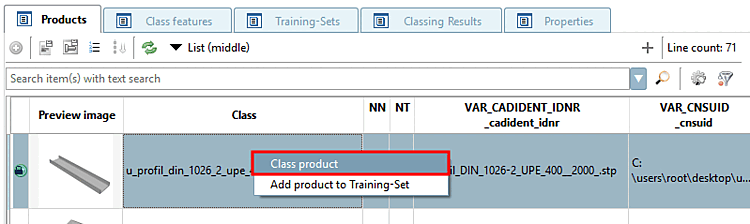
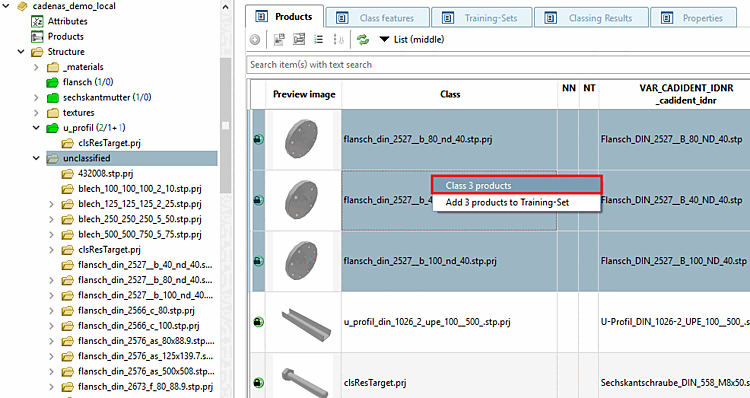
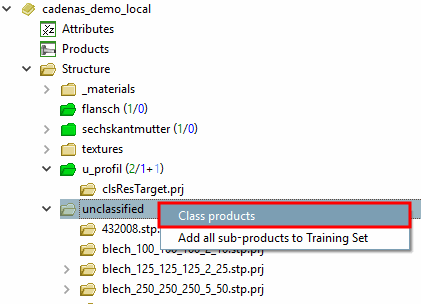
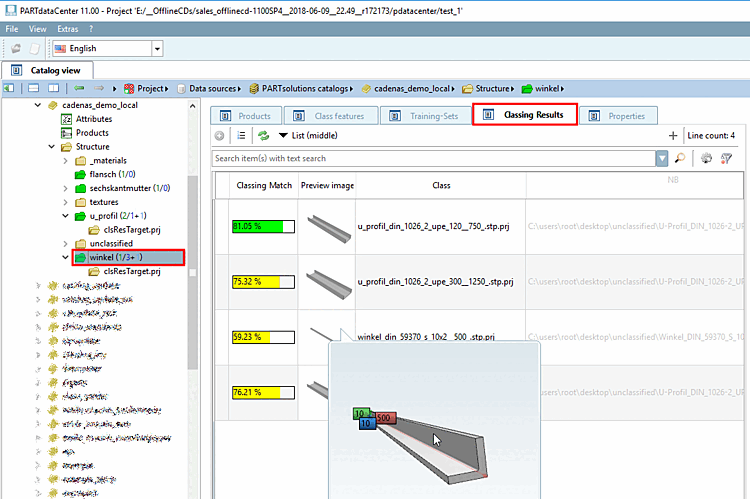
![[Nota]](https://webapi.partcommunity.com/service/help/latest/pages/it/partsolutions_user/doc/images/note.png)