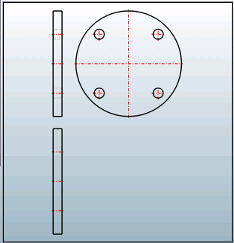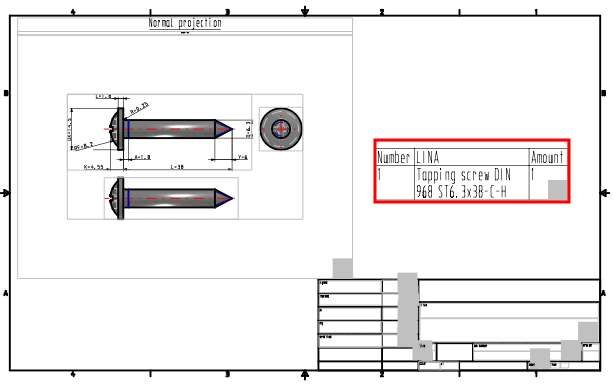Dans la dérivation 2D, vous pouvez éditer et enregistrer les vues combinées [Combination views] en mode édition [Edit mode]. Pour cela, vous devez vous trouver en mode Admin (reconnaissable dans le PARTdataManager dans la ligne d'état en bas à droite).[102]
![[Remarque]](https://webapi.partcommunity.com/service/help/latest/pages/fr/partsolutions_user/doc/images/note.png) | Remarque |
|---|---|
Si un répertoire sitesetup est actif à côté du répertoire setup, les modifications effectuées en mode édition [Edit mode] y seront enregistrées dans un fichier du même nom. | |
Le plus efficace est d'utiliser un modèle similaire (fichier .dw) et de le copier au niveau du fichier. Il suffit ensuite d'effectuer les adaptations souhaitées en mode édition [Edit mode].
Cliquez sur l'icône de la barre d'outils correspondante.
-> La barre d'outils est étendue et les fonctions supplémentaires suivantes sont disponibles :
Vous trouverez les mêmes commandes dans le menu contextuel.
Après
Cliquez sur Nouvel élément [New element]
 un curseur apparaîtra avec lequel vous pourrez sélectionner une zone
et modifiez la boîte de dialogue de l’élément [Edit element]. Vous y trouverez
« type » est une liste de tous les
types sélectionnables. Si un élément existant est ouvert, reportez-vous à la section
« type » est celui de l’élément en question
type.
un curseur apparaîtra avec lequel vous pourrez sélectionner une zone
et modifiez la boîte de dialogue de l’élément [Edit element]. Vous y trouverez
« type » est une liste de tous les
types sélectionnables. Si un élément existant est ouvert, reportez-vous à la section
« type » est celui de l’élément en question
type.
Les éléments possibles sont énumérés ci-dessous. En cliquant sur le lien, vous obtiendrez des informations encore plus détaillées et verrez la syntaxe utilisée dans les fichiers dw.
box:
L'élément "Box" construit des éléments wildcard dans le cadre de l'esquisse, en d'autres termes, il définit la position et la mesure des éléments qu'il contient.
Box peut être un élément parent de "Grid" (voir Section 7.11.5, « [ELEMENT_grid] pour placer plusieurs dérivations ») et de "Derivation" (voir Section 7.11.7, « [ELEMENT_derivation] pour une dérivée unique »).
L'élément "Dérivation" représente une seule dérivation 2D.
Les dérivations valides sont les dérivations standard (top, bottom, front, etc. et iso).
L'élément "dérivation" est intégré dans un élément box (sinon il ne serait pas positionnable).
Si plusieurs éléments individuels doivent être combinés, l'élément Frame est utilisé. Celui-ci est alors l'élément parent (Parent) pour tous les éléments placés sur lui.
grid:
L'élément "Grid" définit une grille dans laquelle plusieurs dérivations standard peuvent être disposées.
Si aucune boîte n'est utilisée comme parent, tout l'espace disponible est utilisé. La taille de la grille n'est PAS modifiable en mode édition [Edit mode].
Si une boîte est utilisée (voir à ce sujet Section 7.11.6, « [ELEMENT_box] comme élément de remplacement »), elle peut être sélectionnée et redimensionnée en mode édition [Edit mode].
Place un élément de tableau dans la vue de mise en plan.
Place un texte dans la vue de dessin.
[102] Vous trouverez des informations sur le réglage sous Section 1.6.4.3.3.1, « Clé "IsAdmin" - mode utilisateur » in PARTsolutions Administration - Manuel .


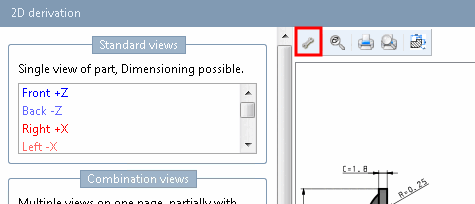




![Éditer un élément [Edit element]](https://webapi.partcommunity.com/service/help/latest/pages/fr/partsolutions_user/doc/resources/img/img_d258c7db0620483a89df446eda57a26b.png)