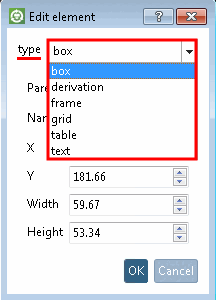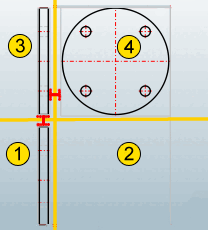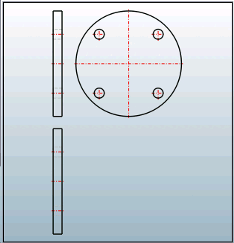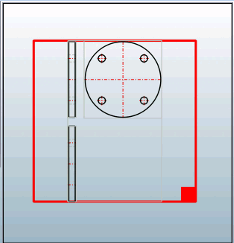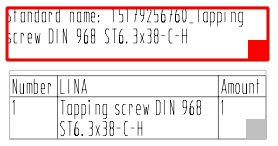In der 2D-Ableitung können Sie die Kombinationsansichten [Combination views] im Bearbeitungsmodus [Edit mode] bearbeiten und speichern. Hierzu müssen Sie sich im Admin-Modus befinden (zu erkennen im PARTdataManager in der Statuszeile rechts unten).[102]
![[Hinweis]](https://webapi.partcommunity.com/service/help/latest/pages/de/partsolutions_user/doc/images/note.png) | Hinweis |
|---|---|
Sollte neben dem setup-Verzeichnis ein sitesetup-Verzeichnis aktiv sein, werden die im Bearbeitungsmodus [Edit mode] durchgeführten Änderungen dort in eine gleichnamige Datei gespeichert. | |
Am effektivsten ist es, eine ähnliche Vorlage (.dw-Datei) zu verwenden und diese auf Dateiebene zu kopieren. Danach können im Bearbeitungsmodus [Edit mode] einfach die gewünschten Anpassungen vorgenommen werden.
Klicken Sie auf das entsprechende Toolbar-Icon.
-> Die Toolbar wird erweitert und es stehen folgende zusätzliche Funktionen zur Verfügung:
Dieselben Befehle finden Sie im Kontextmenü.
Nach
Klick auf Neues Element [New element]
 erscheint ein Cursor, mit dem Sie einen Bereich
aufziehen können und das Dialogfenster Element editieren [Edit element]. Dort finden Sie unter
"type" eine Auflistung aller hier
wählbaren Typen. Wird ein bestehendes Element geöffnet, sehen Sie unter
"type" den für das betreffende Element
verwendeten Typ.
erscheint ein Cursor, mit dem Sie einen Bereich
aufziehen können und das Dialogfenster Element editieren [Edit element]. Dort finden Sie unter
"type" eine Auflistung aller hier
wählbaren Typen. Wird ein bestehendes Element geöffnet, sehen Sie unter
"type" den für das betreffende Element
verwendeten Typ.
Im Folgenden sind die möglichen Elemente aufgelistet. Mit Klick auf den Link erhalten Sie noch detailliertere Informationen und sehen die Syntax, welche in den dw-Dateien verwendet ist.
box:
The "Box" element constructs wildcard elements in the sketch frame, in other words, it defines position and measurement of the therein contained elements.
Box can be parent element of "Grid" (see Abschnitt 7.11.5, „[ELEMENT_grid] zur Platzierung mehrerer Ableitungen “) and "Derivation" (see Abschnitt 7.11.7, „[ELEMENT_derivation] für eine einzelne Ableitung “).
Das Element "Derivation" repräsentiert eine einzelne 2D-Ableitung.
Dabei sind gültige Ableitungen die Standard-Ableitungen (top, bottom, front, etc. und iso).
Das Element "Derivation" wird in ein Box-Element eingebettet (ansonsten wäre es nicht positionierbar).
Sollen mehrere Einzelelemente kombiniert werden, wird das Element Frame benützt. Dieses ist dann das Eltern-Element (Parent) für alle auf ihm platzierten Elemente.
grid:
Das Element "Grid" definiert ein Gitter, in dem mehrere Standard-Ableitungen angeordnet werden können.
Wenn keine Box als Parent benutzt wird, wird der gesamte zur Verfügung stehende Platz ausgenutzt. Die Größe des Gitters ist im Bearbeitungsmodus [Edit mode] NICHT veränderbar.
Wenn eine Box benützt wird (siehe hierzu Abschnitt 7.11.6, „[ELEMENT_box] als Platzhalterelement “), kann diese im Bearbeitungsmodus [Edit mode] selektiert und in der Größe verändert werden.
Platziert ein Tabellen-Element in der Zeichnungsansicht.
text:
Platziert einen Text in der Zeichnungsansicht.
[102] Informationen zur Einstellung finden Sie unter Abschnitt 1.6.4.3.3.1, „ Key "IsAdmin" - Benutzer Modus “ in PARTsolutions Administration - Handbuch.







![Element editieren [Edit element]](https://webapi.partcommunity.com/service/help/latest/pages/de/partsolutions_user/doc/resources/img/img_1b97d31f53b64c6b867d5568565494a6.png)