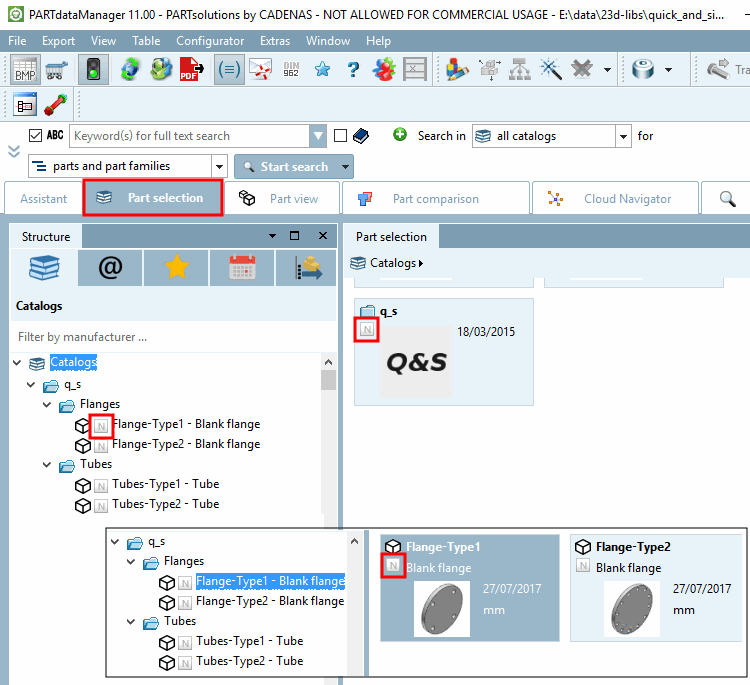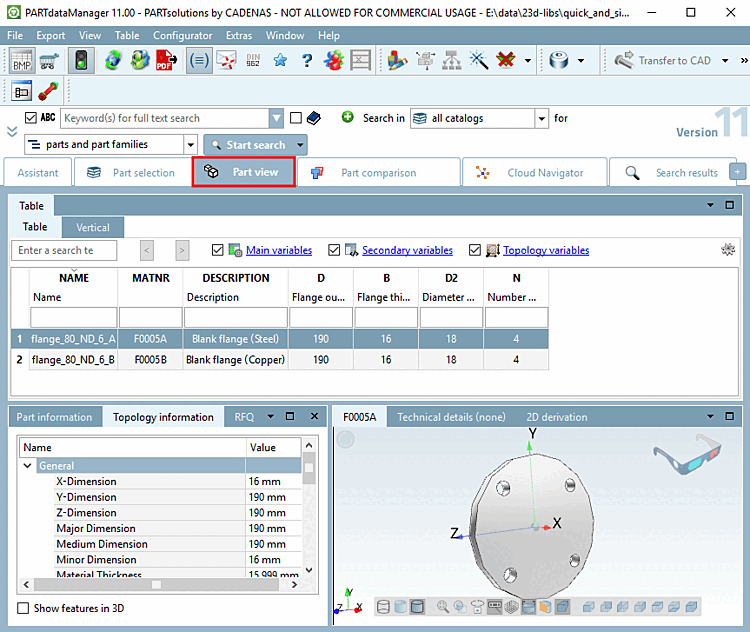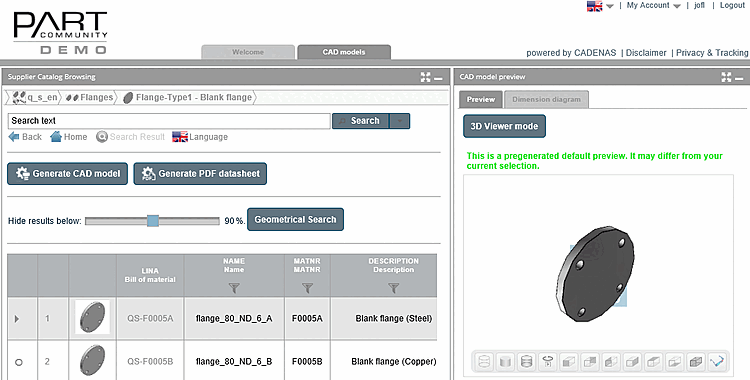Créez un catalogue pour PARTsolutions et 3Dfindit avec un minimum d'effort.
Lors de l'exportation vers le système de CAO, les "modèles non paramétriques" sont transférés avec toutes les méta-informations du tableau des caractéristiques matérielles.
Les systèmes de CAO suivants sont disponibles pour les catalogues Quick&Simple :
Dans PARTdataManager, toutes les méthodes de recherche telles que la recherche plein texte [Full-text search], la recherche de variables [Variables search], la recherche géométrique (3D) [Geometric search (3D)] (voir info licence ), la recherche d'esquisses (2D) [Sketch search (2D)], la recherche de topologie [Topology search] et la recherche de couleurs [Color Search] sont disponibles comme d'habitude.
Que faut-il pour créer un catalogue ?
Dans le cas le plus simple, la structure du catalogue(structure de répertoire Windows Explorer) avec les éléments de construction qu'elle contient = documents au format STEP est nécessaire.
![[Remarque]](https://webapi.partcommunity.com/service/help/latest/pages/fr/partsolutions_user/doc/images/note.png) | Remarque |
|---|---|
Respectez les paramètres corrects lors de la création de fichiers STEP (dans les préprocessus). Pour Creo Parametric, vous trouverez des indications spéciales sous Section 2.3.8.6, « Conversions de Creo au format "STEP » in PARTsolutions Administration - Manuel . | |
En option, il est possible de créer le tableau des caractéristiques matérielles pour chaque pièce à partir d'un fichier CSV fourni par le client, avec autant de colonnes (variables) que souhaité.
En outre, il est possible d'intégrer enoption ses propres enpour le catalogue, les groupes de produits, les familles de produits et les projets, ou de les créer automatiquement.
![[Remarque]](https://webapi.partcommunity.com/service/help/latest/pages/fr/partsolutions_user/doc/images/note.png) | Remarque |
|---|---|
Structure + fichiers STEP(pour le document lui-même et la vue 3D) + fichiers CSV(pour le tableau) + fichiers PNG(pour les images d'aperçu) | |
Quel est le résultat dans PARTdataManager et dans PARTcommunity ?
Sélection de pièces PARTdataManager : l’icône
Quick&Simple (catalogue neutre) et les pièces individuelles sont
marqué d’une icône correspondante  .
.
Nous vous expliquons ci-dessous les étapes à suivre pour accéder à votre catalogue Quick&Simple :