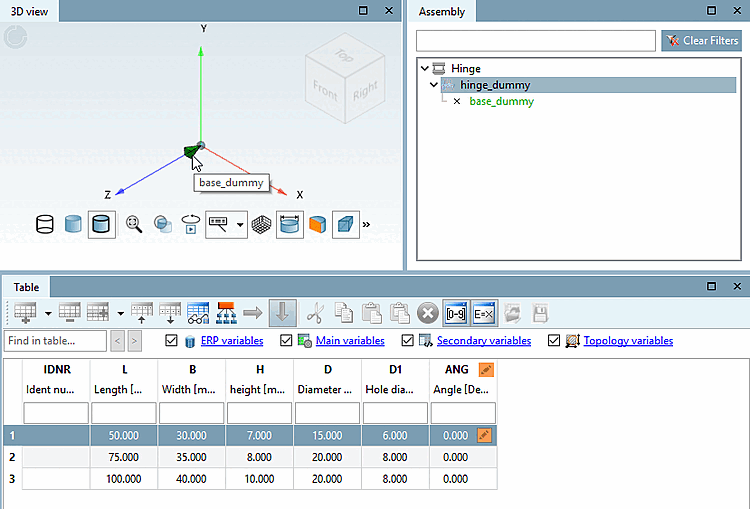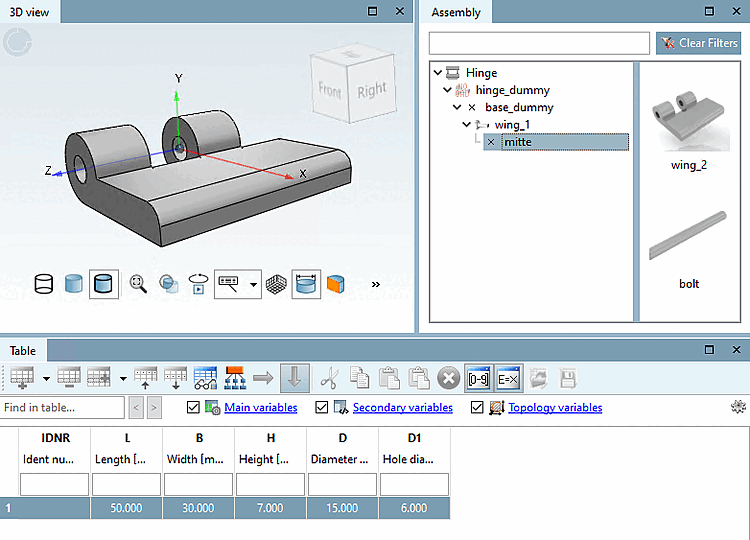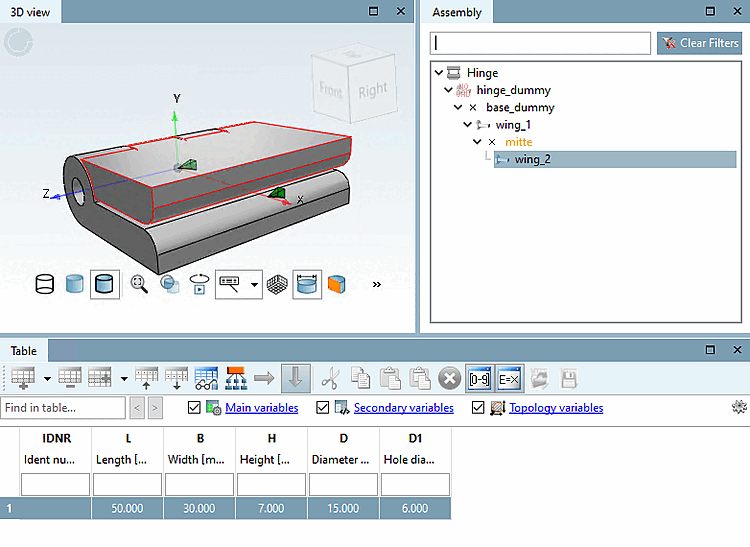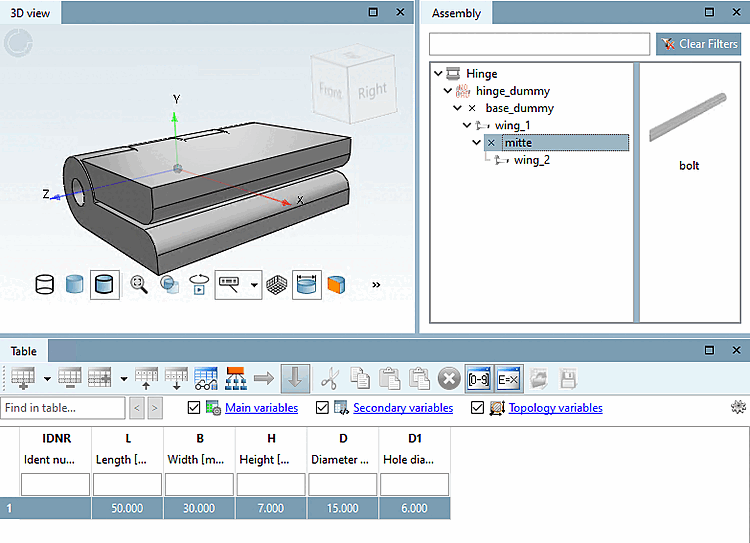Cliquez sur la désignation de l'assemblage dans la fenêtre d'accueil Structure [Assembly] (ici, dans l'exemple, "Charnière").
-> L'élément de départ est affiché (sans image, car il n'a pas de géométrie).
Cliquez sur l'élément de démarrage.
-> L'élément de départ est affiché avec une couleur de police rouge, car il n'est pas encore clairement déterminé. Il y a plusieurs valeursdans le tableau, il faut en choisir une.
Sélectionnez une ligne du tableau (une valeur). Cette étape est obligatoire, ce n'est qu'ensuite que la structure se poursuit !
-> Le point d'ajout est affiché (ici dans l'exemple "base_dummy" ; il n'y en a qu'un, mais il pourrait y en avoir plusieurs).
-> En même temps, vous voyez le point d'attache dans la vue 3D.
Le vert signifie qu'il y a au moins un ajout, mais qu'aucun n'est encore sélectionné.
Cliquez sur le point d'attache.
-> Les composants possibles sont affichés à droite. Ici, à titre d'exemple, un seul est possible.
-> Le point d'attache "milieu" et les composants possibles disponibles pour le montage sont affichés.
-> Le composant est affiché dans la vue 3D [3D view].
Cliquez sur un autre composant.
-> Le point d'ajout est affiché en jaune, ce qui signifie que d'autres pièces sont disponibles pour ce point d'ajout.
Cliquez à nouveau sur le point d'attache.
-> D'autres pièces encore disponibles s'affichent.
Ajoutez de la manière décrite toutes les pièces proposées dans la structure.
Dès que la structure est complète, c'est-à-dire qu'il n'y a plus de pièces à insérer, tout est affiché en noir.
Sélectionnez la structure [Assembly] "charnière_faux" dans la fenêtre d'accueil.
-> La configuration avec tableau s'affiche. (Le tableau fictif est identique au futur tableau des modules)
Après avoir sélectionné une ligne, l'assemblage est construit en conséquence.
(Si une seule ligne est disponible, la sélection de la ligne n'est pas nécessaire et le composant est inséré immédiatement).
La variable ANG permet de contrôler la position angulaire. Dans l'illustration ci-dessus, 90°.
L'étape suivante consiste à créer un gabarit à partir de la configuration de l'assemblage.


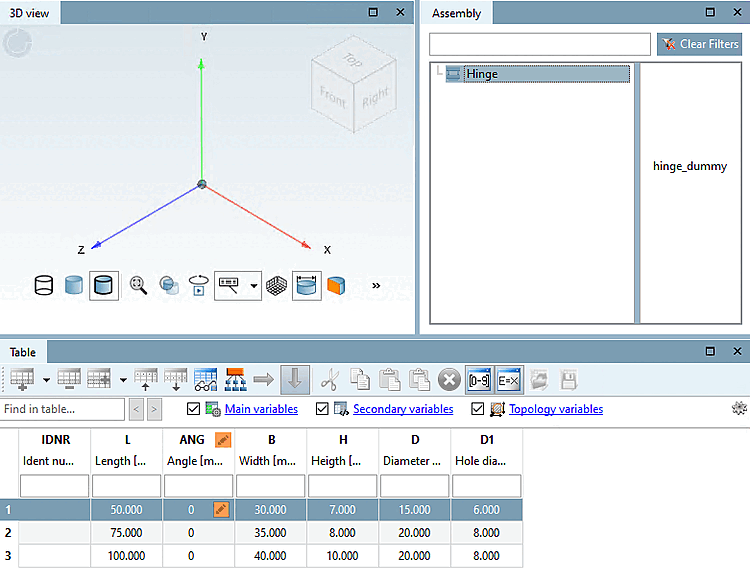
![[Remarque]](https://webapi.partcommunity.com/service/help/latest/pages/fr/partsolutions_user/doc/images/note.png)