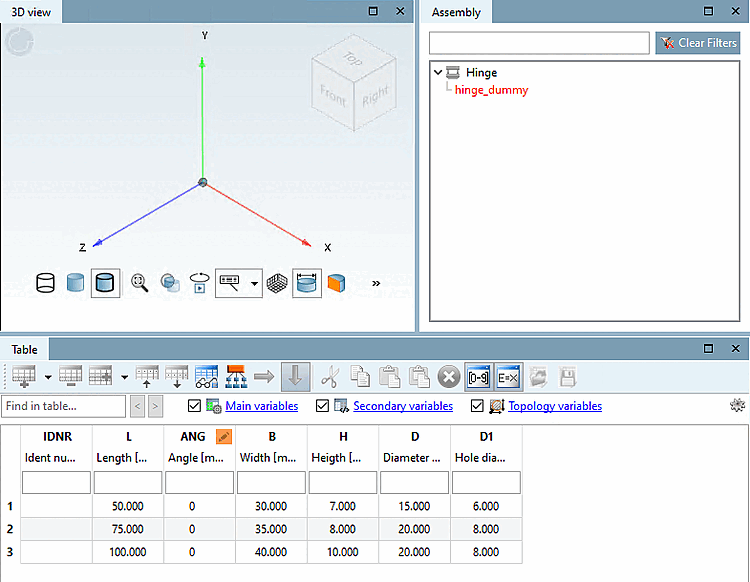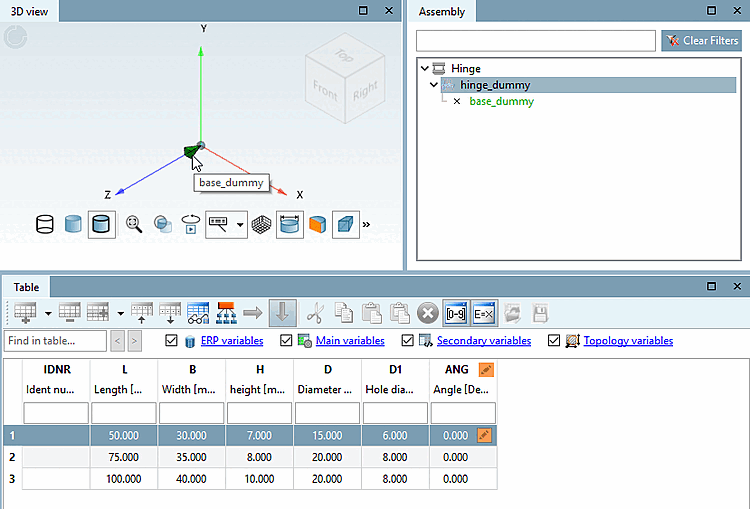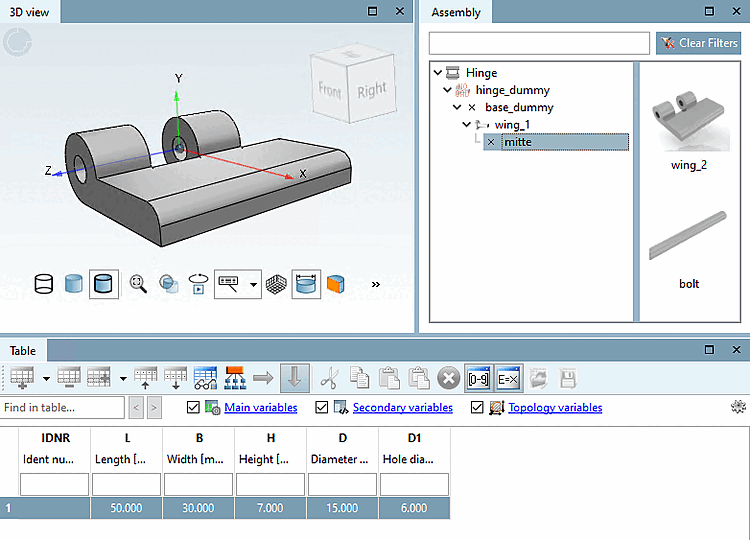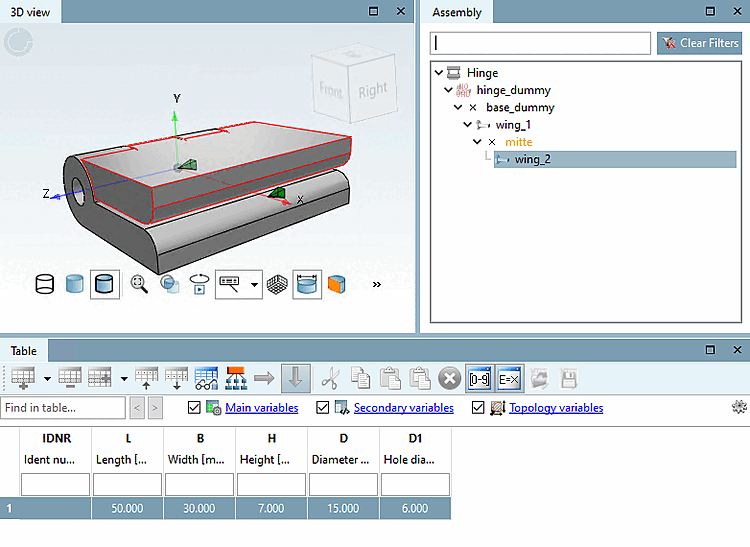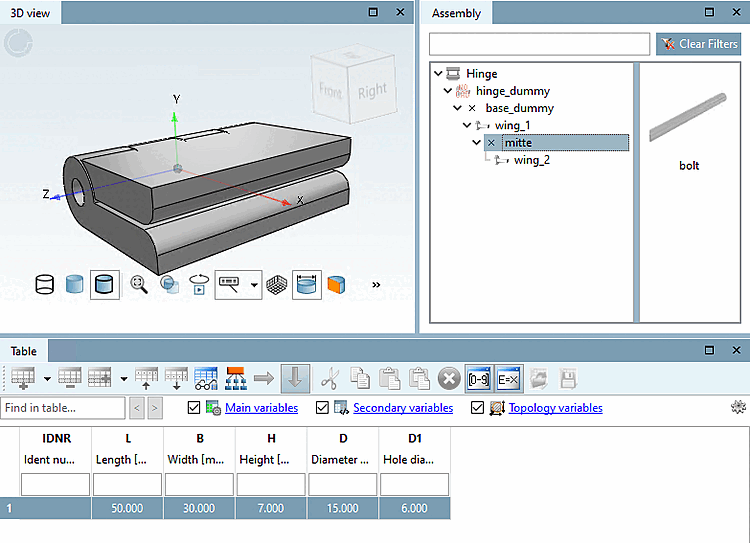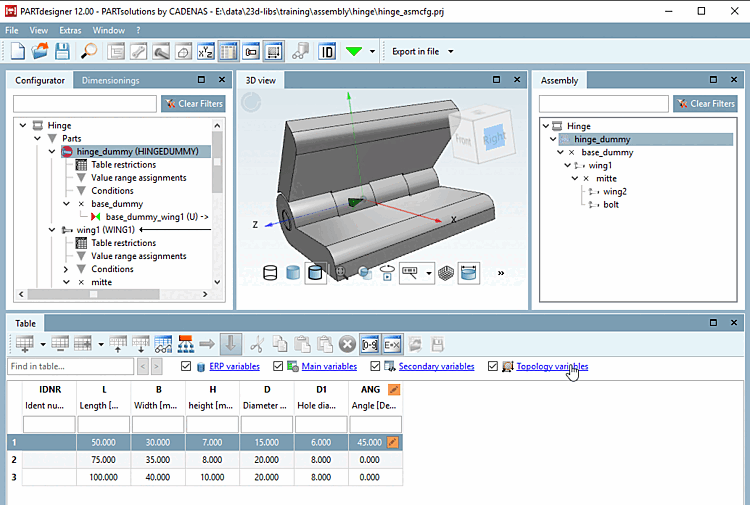Nella finestra di aggancio Struttura [Assembly], fare clic sulla denominazione dell'assieme (nell'esempio "Cerniera").
-> Viene visualizzato l'elemento iniziale (senza immagine, poiché non ha geometria).
Fare clic sull'elemento iniziale.
-> L'elemento iniziale è visualizzato in rosso perché non è ancora chiaramente definito. Nella tabella sono presenti diversi valori, tra i quali è necessario selezionarne uno.
Selezionare una riga della tabella (una caratteristica). Questo passaggio è obbligatorio, solo così la struttura prosegue!
-> Viene visualizzato il punto di connessione (qui nell'esempio "base_dummy"; ce n'è uno solo, ma potrebbero essercene diversi).
-> Allo stesso tempo, si vedrà il punto di connessione nella vista 3D.
Il colore verde indica che esiste almeno una parte di allegato, ma che non è ancora stata selezionata.
Fare clic sul punto di connessione.
-> I componenti possibili sono visualizzati a destra. In questo esempio, ne è possibile solo uno.
-> Vengono visualizzati il punto di collegamento "centro" e i possibili componenti disponibili per il montaggio.
-> Il componente viene visualizzato nella vista 3D [3D view].
Fare clic su un altro componente.
-> Il punto di connessione viene visualizzato in giallo, cioè per questo punto di connessione sono disponibili altri pezzi.
Fare nuovamente clic sul punto di connessione.
-> Vengono visualizzati gli altri pezzi ancora disponibili.
Inserire nel corpo tutte le parti offerte nel modo descritto.
Non appena la struttura è completa, cioè non ci sono più parti da inserire, tutto viene visualizzato in nero.
Selezionare "hinge_dummy" nella [Assembly] finestra di aggancio.
-> Viene visualizzata la configurazione con tabella. (La tabella fittizia è uguale alla tabella del modulo successivo).
Dopo aver selezionato una linea, l'assemblaggio viene impostato di conseguenza.
(Se è disponibile una sola riga, la selezione della riga viene omessa e il componente viene inserito immediatamente).
La posizione angolare può essere controllata tramite la variabile ANG, 90° nella figura precedente.
Il passo successivo consiste nel creare un modello dalla configurazione dell'assieme.


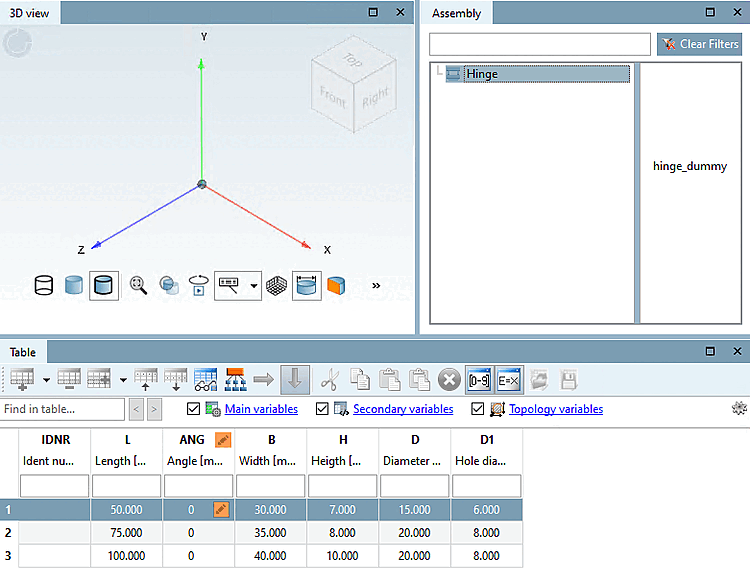
![[Nota]](https://webapi.partcommunity.com/service/help/latest/pages/it/partsolutions_user/doc/images/note.png)