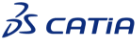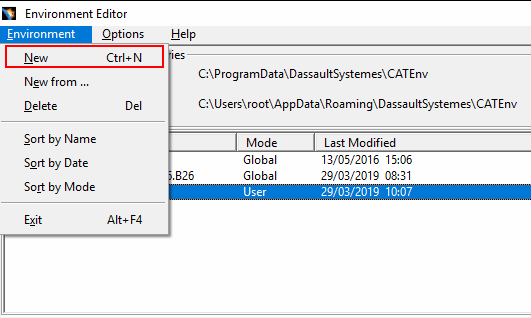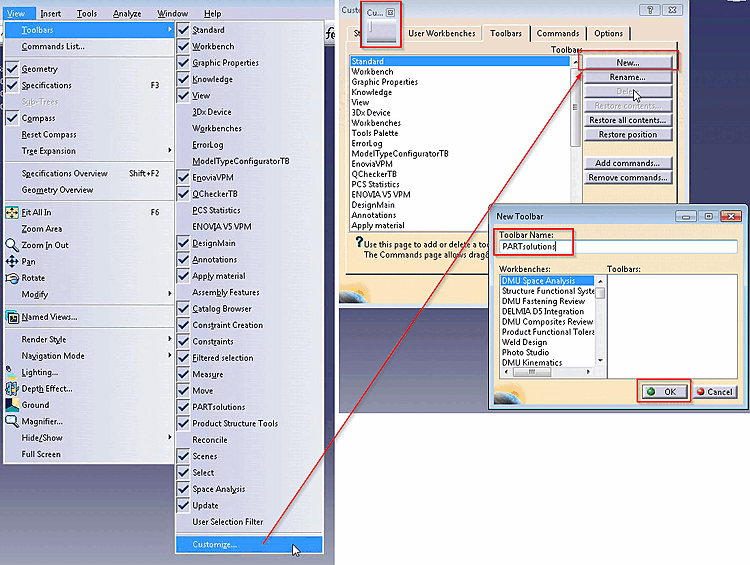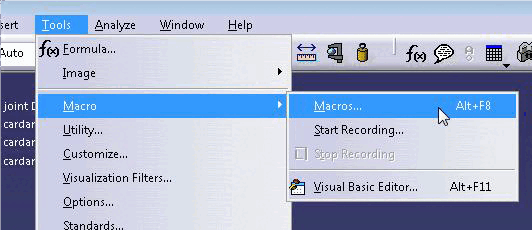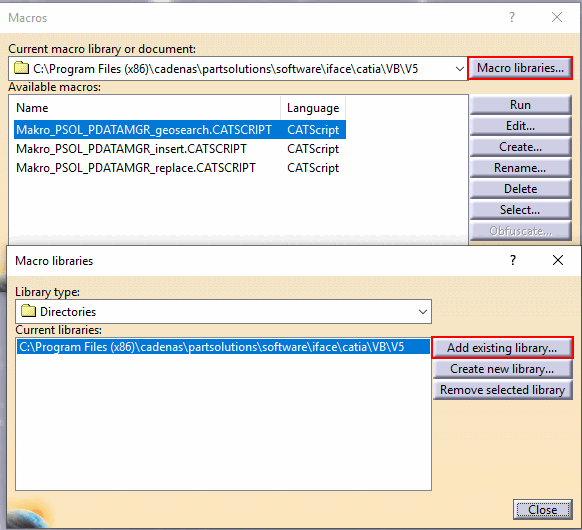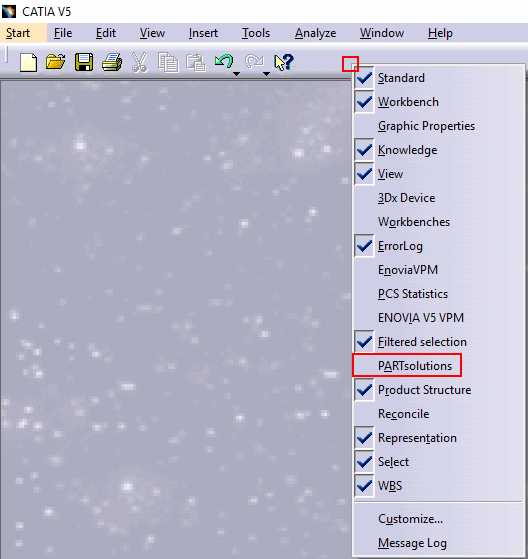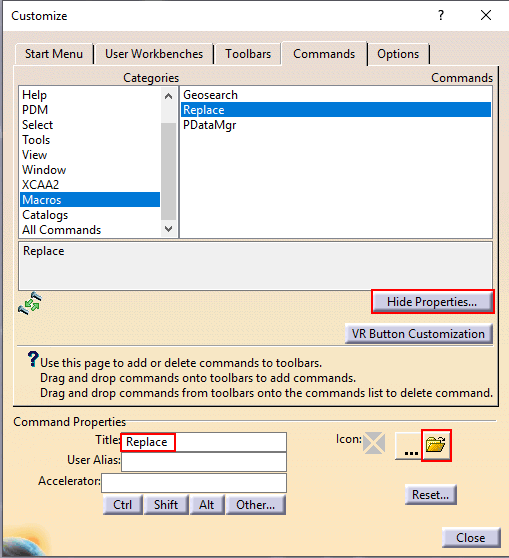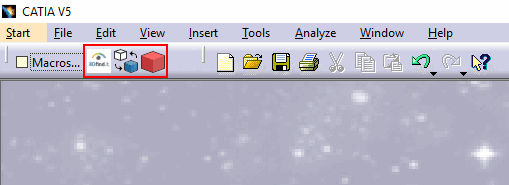Assicurarsi che la variabile d'ambiente CADENAS sia impostata.
Aprire l'area di dialogo "Variabili d'ambiente" tramite il pannello di controllo. La variabile d'ambiente CADENAS mostra dove è installato il software (localmente).
Per un'installazione standard, questo sarebbe ad esempio
C:\Program Files (x86)\cadenas\partsolutions\software
Copiare i file necessari per l'interfaccia CATIA
Copiare i file dell'interfaccia corrente forniti da CADENAS dalla cartella ..iface\catia nella directory dell'interfaccia software (..iface\catia) dell'installazione di PARTsolutions.
Copia quello fornito da CADENAS forniti i file di configurazione correnti
ifcatia.cfgeifcatiav<5|6>macro.cfgnella directory di setup nella directory di setup del proprio Installazione di PARTsolutions.
Creare un collegamento alle icone dell'interfaccia
Aprire e modificare il seguente file
Cadenas.txt:C:\Users\root\AppData\Roaming\DassaultSystemes\CATEnv\Cadenas.txt
Le Il valore chiave di
CATGraphicPathdeve essere impostato sul Le icone dell'interfaccia mostrano:CATGraphicPath=%CATGraphicPath%;<Schnittstellen-Installationspfad>
 software\iface\catia\VB\resources
software\iface\catia\VB\resourcesAttivare la barra degli strumenti e riempirla con le icone corrispondenti.
Fare clic con il pulsante destro del mouse sulla barra degli strumenti e fare clic sul nome della barra creata nel menu contestuale (in questo caso PARTsolutions ).
Fare clic su Barre degli strumenti -> Personalizza nel menu Visualizza.
Passare alla pagina della scheda Comandi.
-> Si apre l'area di dialogo Proprietà del comando (l'etichetta del pulsante cambia in ..).
Alla voce Titolo, inserire il nome desiderato della funzione. (Nell'immagine precedente "Sostituisci").
È ora possibile trascinare il comando dall'area di dialogo Categorie -> Comandi alla barra degli strumenti.
-> Viene visualizzata l'icona dell'interfaccia impostata in precedenza.
![[Nota]](https://webapi.partcommunity.com/service/help/latest/pages/it/3dfindit/doc/images/note.png) | Nota |
|---|---|
Fare clic su una singola voce di menu per passare al punto appropriato della documentazione. È possibile tornare al punto di partenza digitando + . | |