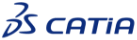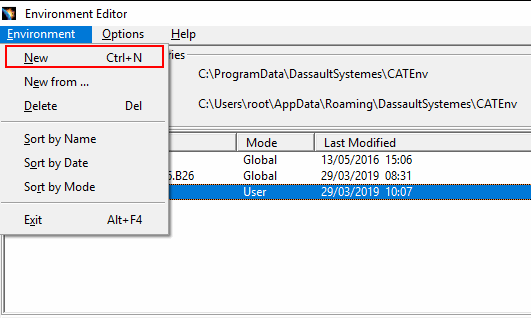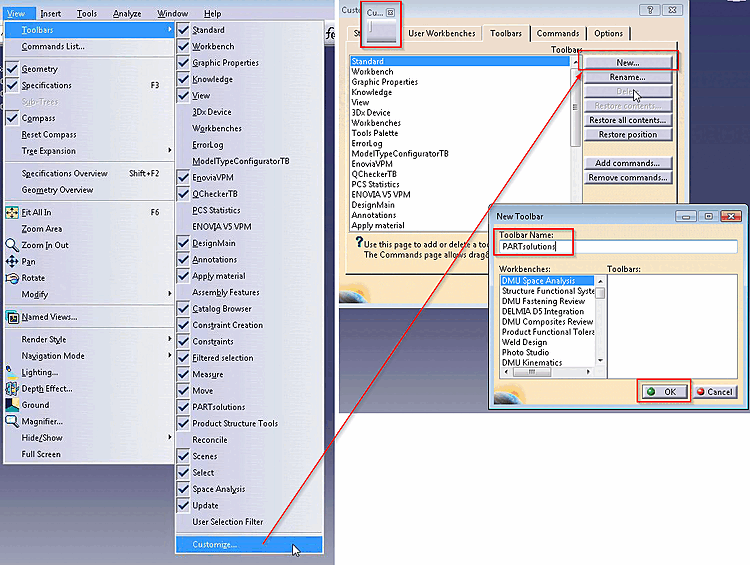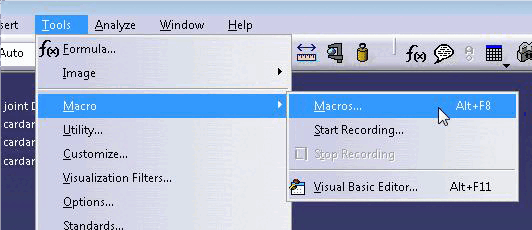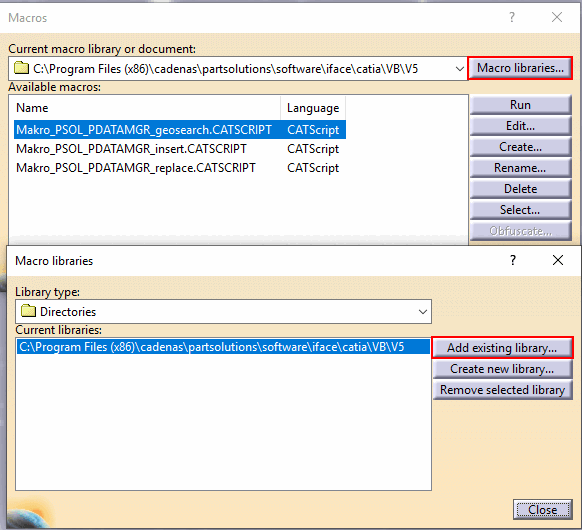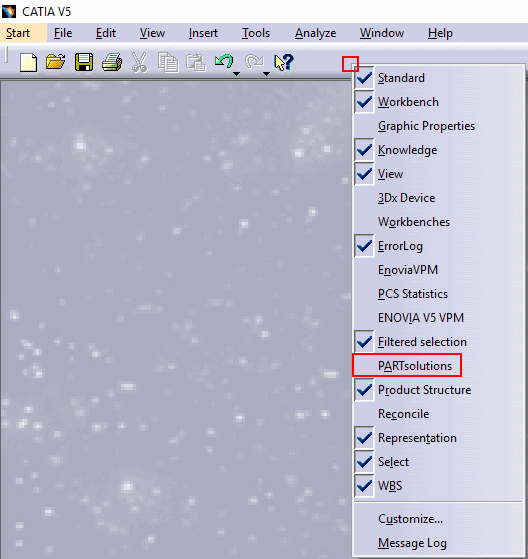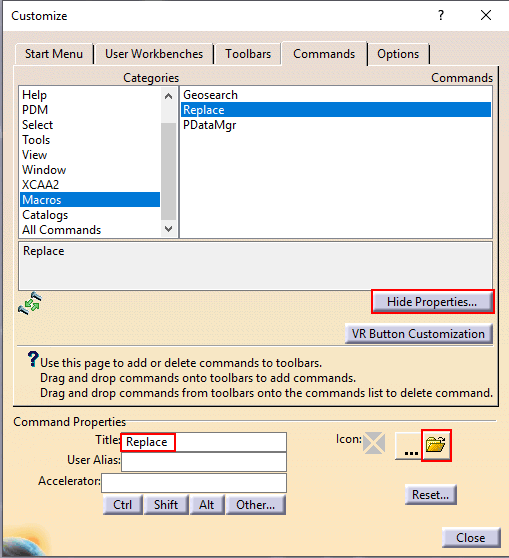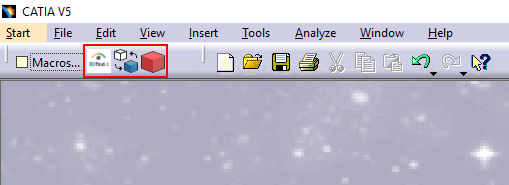Make sure that the environment variable CADENAS is set.
Via control panel, open the dialog area "Environment variables". The CADENAS environment variable points to where the software is installed (locally).
For example, for a standard installation this would be:
C:\Program Files (x86)\cadenas\partsolutions\software
Copy needed files for CATIA interface
Current interface files, provided by CADENAS, copy from ..\iface\catia folder into the software interface folder (..iface\catia) of your PARTsolutions installation.
Copy the current configuration files
ifcatia.cfgandifcatiav<5|6>macro.cfgprovided by CADENASfrom the setup directory to the setup directory of your PARTsolutions installation.
Add link to your interface icons
Open and edit the following
Cadenas.txtfile:C:\Users\root\AppData\Roaming\DassaultSystemes\CATEnv\Cadenas.txt
The key value of
CATGraphicPathmust point to the interface icons:CATGraphicPath=%CATGraphicPath%;<Schnittstellen-Installationspfad>
 software\iface\catia\VB\resources
software\iface\catia\VB\resourcesEnable your toolbar and fill it
Right-click on the toolbar and click on the created toolbar name in the context menu (in this case PARTsolutions ).
Switch to the Commands tab page.
-> The Command Properties dialog area opens (button label changes to ).
Enter the desired display name of the function under Title. (In the picture above "Replace")
Now you can drag and drop the command from the Categories -> Commands dialog area onto your toolbar.
-> The interface icon set before is shown now.
| Tooltip | ||
| Insert 3D |
Start from PARTdataManager and transfer of components from PARTsolutions to CATIA V5. | |
| Replace | ||
| Geosearch |
![[Note]](https://webapi.partcommunity.com/service/help/latest/pages/en/3dfindit/doc/images/note.png) | Note |
|---|---|
Click on an individual menu item to jump to the appropriate place in the documentation. You can navigate back to the starting point by entering + . | |