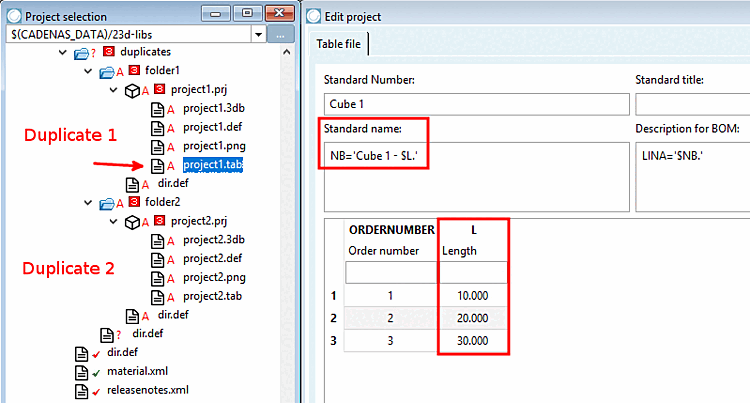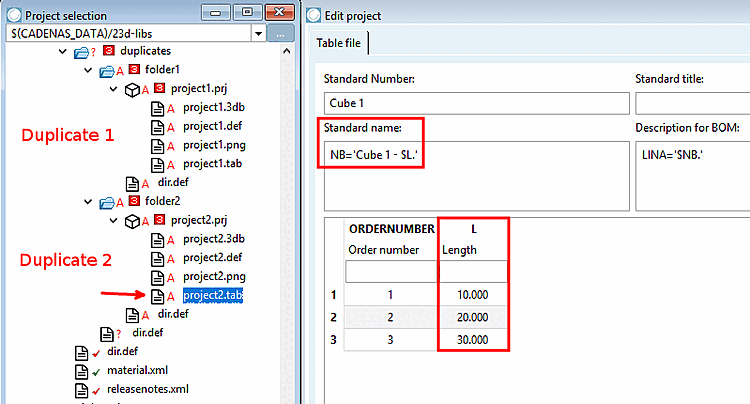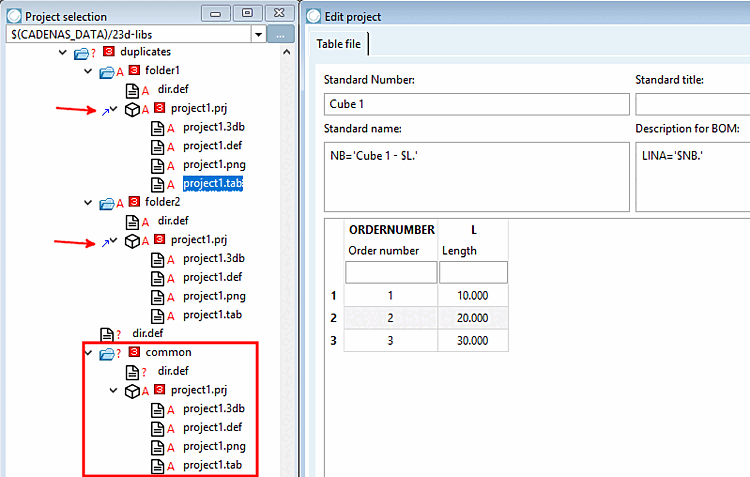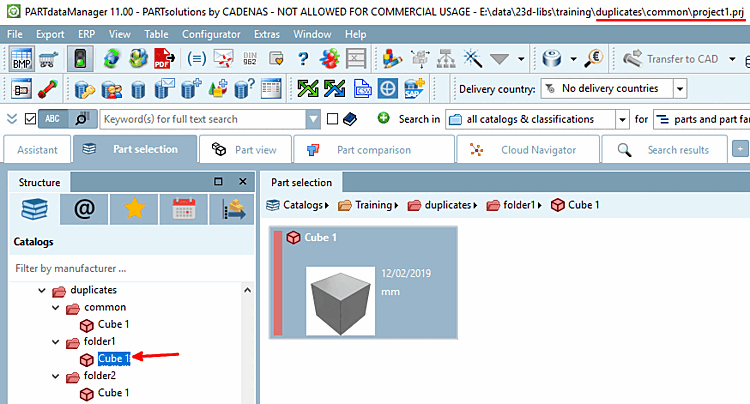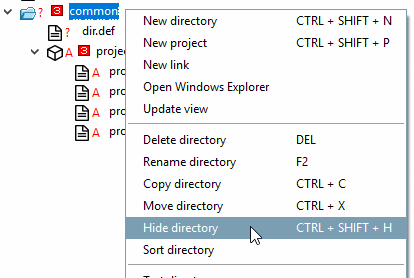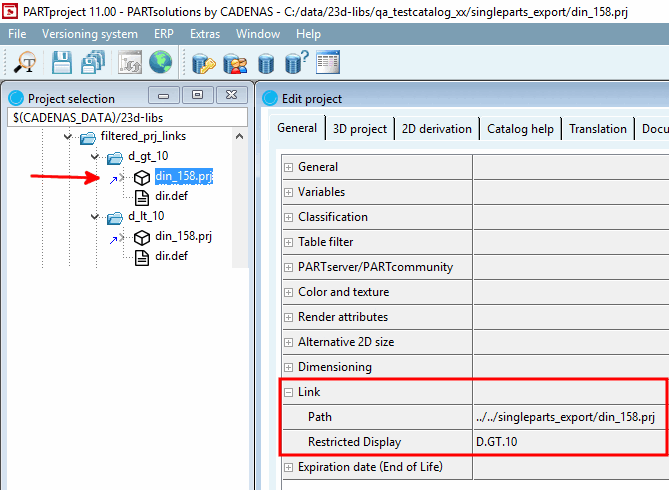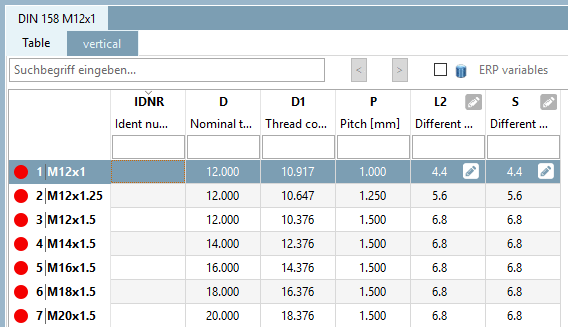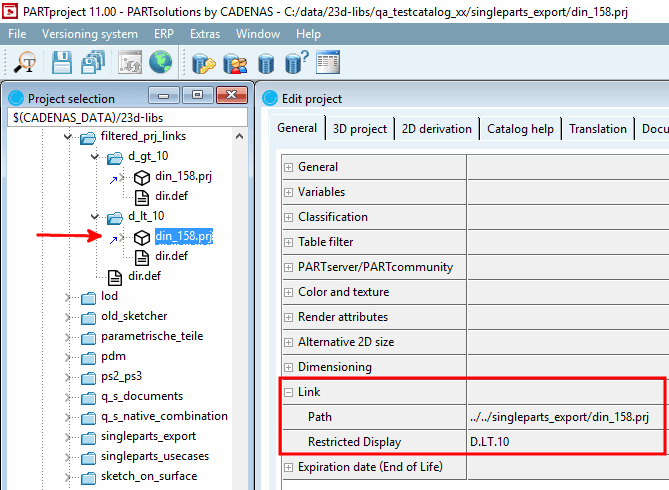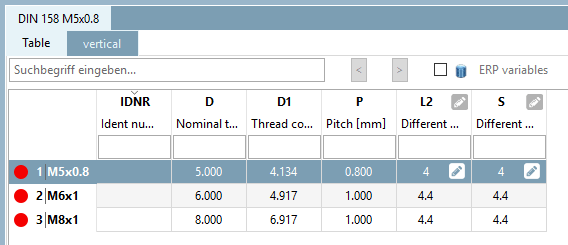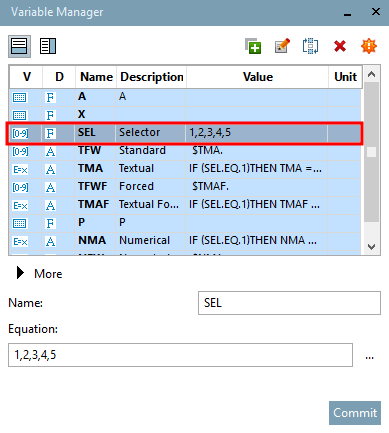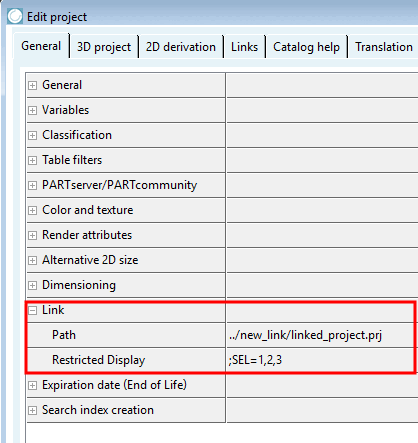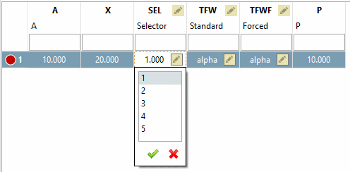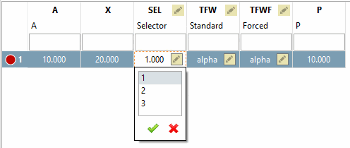La funzione Nuovo collegamento [New link] è destinata principalmente alle parti che ricorrono ripetutamente in diverse directory. (Possono essere accessori, ma non devono esserlo per forza).
È quindi consigliabile creare una cartella centrale (o più cartelle) per tutti i pezzi che vengono utilizzati più volte. In questo modo si riduce al minimo la dimensione del catalogo e si crea la massima chiarezza possibile.
Se necessario, è possibile creare collegamenti da qualsiasi altra directory alle parti gestite centralmente.
La funzione Nuovo collegamento [New link] è anche la soluzione migliore se i progetti sono stati creati come veri e propri duplicati fisici. Tali progetti causano un messaggio di errore durante il controllo QA [QA check], poiché la designazione standard non deve essere la stessa per i diversi progetti. Vedere i Sezione 6.8, “Messaggi di errore: Problema - Soluzione (PARTproject)” -> Punto "Il progetto ha la stessa denominazione standard".
Progetto 1 con NB='Cube 1 -
$L.'
Progetto 2 con lo stesso ON
NB='Cube 1
- $L.' e gli stessi valori della tabella.
Nell'esempio mostrato sopra, si tratta di duplicati.
Situazione successiva: il progetto "progetto1.prj", utilizzato più volte, si trova nella cartella "comune". I progetti di collegamento in "cartella1" e "cartella2" accedono al progetto centrale "reale".
Procedura per la risoluzione dei duplicati:
Creare una cartella centrale (nell'esempio precedente "common") e copiarvi i progetti duplicati.
Fate clic sul comando del menu contestuale Nuovo collegamento [New link] in una directory in cui desiderate creare un progetto di collegamento.
-> Si apre la finestra di dialogo Seleziona progetto [Choose project].
Cercare il progetto desiderato nella directory DATA e fare clic su .
-> Il progetto di collegamento viene creato ed è in Selezione progetto [Project selection],
 contrassegnata da una freccia blu. Nella scheda Modifica > progetto [Edit project]
Generale [General] -> link [Link] è il percorso verso il progetto "reale"
registrato.
contrassegnata da una freccia blu. Nella scheda Modifica > progetto [Edit project]
Generale [General] -> link [Link] è il percorso verso il progetto "reale"
registrato.
A per poter testare i progetti creati in PARTdataManager, È necessario generare l'indice di visualizzazione. Selezionare Selezionare una directory principale e fare clic sul pulsante Aggiorna indice [Update index]
 .
.
-> È possibile vedere il progetto reale sotto "comune" e i progetti di collegamento sotto "cartella1" e "cartella2". È possibile vedere la posizione di archiviazione effettiva di un progetto nella barra del titolo in alto.
La directory "common" può essere nascosta di default per la vista in PARTdataManager (Hide directory [Hide directory] ).
Le informazioni di base sulla designazione standard [Standard name] si trovano anche nella sezione Sezione 7.17.9.3, “ Linee guida per la definizione di NB, SHORTNB, LINA e l' identificazione del tipo ”.
| ||||
![[Nota]](https://webapi.partcommunity.com/service/help/latest/pages/it/3dfindit/doc/images/note.png) | Nota |
|---|---|
Se intere directory devono essere collegate,
Apportare questa modifica nel file Link=..\..\xxx\verzeichnis
| |
Se si desidera rimuovere nuovamente un collegamento, fare clic sul comando Elimina collegamento al progetto [Delete link to project] nel menu contestuale.
Opzionalmente, si può anche definire una restrizione di tabella (righe) per i progetti di collegamento. Sezione 10.2, “Costanti, funzioni, operatori, espressioni matematiche espressioni ” A tale scopo, utilizzare la sintassi Fortran nel campo di immissione Restrizione tabella [Restricted display] (vedere ).
Nel PARTdataManager vengono quindi visualizzate solo le righe di tabella consentite.
Opzionalmente, una restrizione di linea può essere combinata con una restrizione di intervallo di valori.
Zeileneinschränkung ; Wertebereichseinschränkung ; Wertebereichseinschränkung
![[Nota]](https://webapi.partcommunity.com/service/help/latest/pages/it/3dfindit/doc/images/note.png) | Nota |
|---|---|
Opzionalmente, è possibile specificare diverse restrizioni dell'intervallo di valori una dopo l'altra, separate da un punto e virgola. | |
Vedere anche i link alle parti [Links to parts] nella Sezione 5.9.4, “Pagina della scheda: Viste ” (nome simile ma scopo diverso).