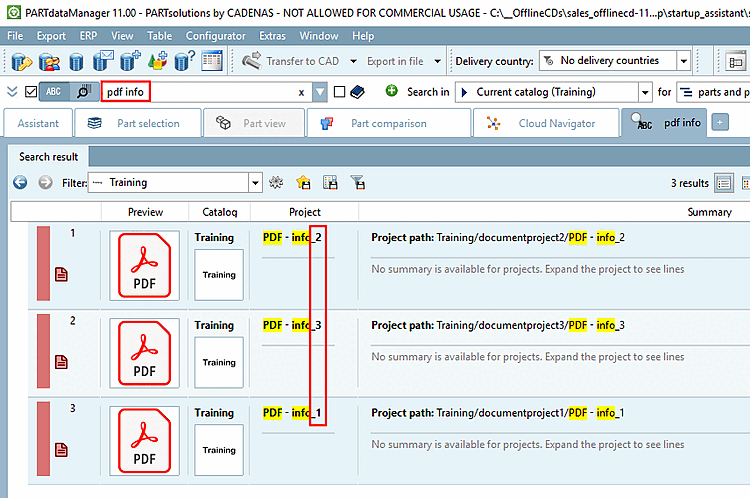È possibile memorizzare i documenti con informazioni aggiuntive (ad es. fogli quotati) in directory di catalogo (anche di tipo diverso [PDF, HTML, ecc.]). Questi vengono poi visualizzati in PARTdataManager o in altri supporti finali.
In background, i file memorizzati (*.html, *.pdf, ecc.) vengono inseriti in un file *.prj "busta" separato.
Se si desidera integrare un file PDF, ad esempio, procedere come segue:
Utilizzare l'Explorer per salvare un file PDF nella directory PARTsolutions desiderata.
È possibile salvare un'icona corrispondente con lo stesso nome come file png. In alternativa, l'icona può anche essere creata automaticamente (vedere sotto ).
Selezionate la directory di destinazione per il progetto di documenti in PARTproject e fate clic sul comando Crea progetti di documenti [Create document project] nel menu contestuale in Automazione [Automation].
Attivare la casella di controllo per il tipo di documento desiderato. Se il tipo desiderato non è disponibile, è possibile aggiungerne uno facendo clic su .
Il nome inserito in Descrizione [Description] appare successivamente nei supporti finali (ad es. PARTdataManager, PARTcommunity, ecc.).
Per utilizzare un'icona corrispondente come simbolo di anteprima per la vista in PARTdataManager (media finale), si hanno due opzioni:
Attivare l'opzione Genera anteprima automaticamente [Automatically create preview].
Oppure utilizzare la seguente voce, ad esempio:
%fname%_thumbnail.png
Genera immagini di anteprima per le directory [Create directory previews]: Se si desidera generare automaticamente immagini di anteprima a livello di directory, attivare questa opzione.
-> Viene visualizzata la relativa conferma.
Aggiornare la visualizzazione in PARTproject (F5).
-> Il file "Hüll"-*.prj e l'immagine di anteprima sono stati creati automaticamente. Il file PDF precedentemente memorizzato è anche il contenuto del file prj.
In PARTadmin, aggiornare l' indice di visualizzazione e l' indice di ricerca full text nella categoria Gestione indici [Index administration].
-> I documenti vengono visualizzati nella selezione delle parti [Part selection].
Fare doppio clic sul progetto per aprire il documento PDF memorizzato.
Grazie alla chiara etichettatura, i progetti di documenti sono chiaramente distinguibili.


![Creare progetti di documenti [Create document project] - Chiamata](https://webapi.partcommunity.com/service/help/latest/pages/it/3dfindit/doc/resources/img/img_f9fdf3e1131846afbc6bad33a72d98f4.png)
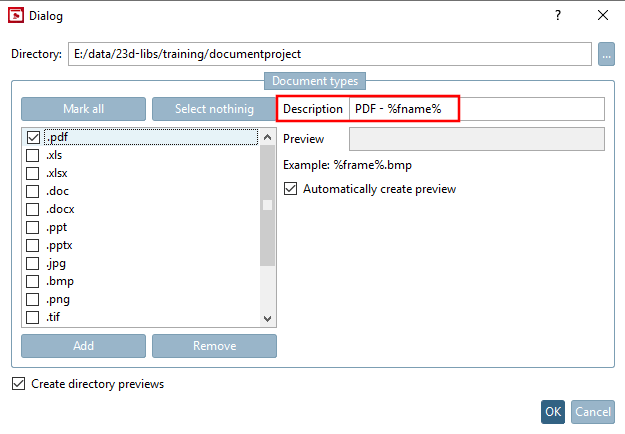
![[Nota]](https://webapi.partcommunity.com/service/help/latest/pages/it/3dfindit/doc/images/note.png)
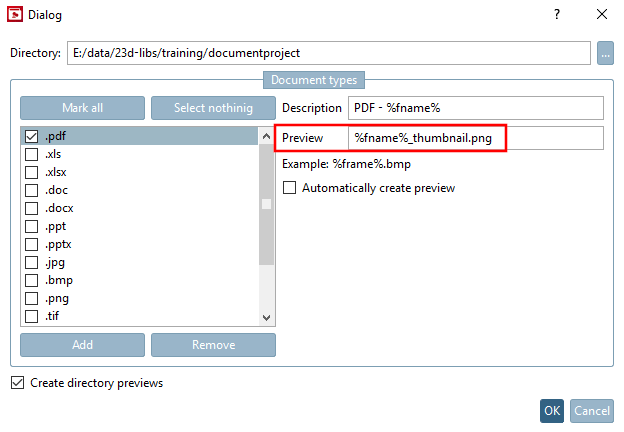
![Creare progetti di documenti [Create document project] - Messaggio di conferma finale](https://webapi.partcommunity.com/service/help/latest/pages/it/3dfindit/doc/resources/img/img_bef4f4f95e894a97a973641b08ddd519.png)
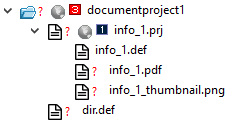
![Progetto di documentazione nella selezione dei componenti [Part selection]](https://webapi.partcommunity.com/service/help/latest/pages/it/3dfindit/doc/resources/img/img_1fda18ca2ba9428ead44b116dc3f74e4.png)