La barra degli strumenti può essere mostrata e nascosta. A tale scopo, aprire il menu contestuale nell'intestazione della pagina con il tasto secondario del mouse e attivare/disattivare la voce di menu Barra degli strumenti [toolBar].
Le singole funzioni sono descritte di seguito:
 Novità [New]: il
Finestra di dialogo Nuovo/Apri [New/Open]
Viene visualizzato.
Novità [New]: il
Finestra di dialogo Nuovo/Apri [New/Open]
Viene visualizzato.
Sezione 8.1, “Creare un modello dalla A alla Z”Vedere anche "Creazione di un modello dalla A alla Z", punto.
 come modello di catalogo
Salva [Save as catalog template]
: salva un file
come modello di catalogo
Salva [Save as catalog template]
: salva un file <name>.templatein "_templates" e un File<name>.ptdef.4Vedere anche "Creazione di un modello dalla A alla Z", punto.
 pagina
create [Create Page]: viene aggiunta una pagina aggiuntiva al modello
Inflitto.
pagina
create [Create Page]: viene aggiunta una pagina aggiuntiva al modello
Inflitto.
 eliminare la pagina [Delete page]:
La pagina selezionata verrà eliminata.
eliminare la pagina [Delete page]:
La pagina selezionata verrà eliminata.
 Impostazioni modello [Template configuration]: la pagina di dialogo
Si [Elements] aprirà la sezione Elementi con modello [Template] (a seconda del
stato corrente come ancoraggio o come finestra).
Impostazioni modello [Template configuration]: la pagina di dialogo
Si [Elements] aprirà la sezione Elementi con modello [Template] (a seconda del
stato corrente come ancoraggio o come finestra).
Fare clic sull'icona per attivare o disattivare la griglia. Quando è attivata, è visibile il campo elenco per l'impostazione della spaziatura dei punti della griglia.
I punti della griglia non sono solo un aiuto visivo per il posizionamento, ma gli elementi scattano in posizione quando vengono spostati.
Il posizionamento può essere effettuato anche con i tasti freccia della tastiera. Sezione 8.3.3, “ Impostazioni del designer ” Vedere .

 Aggiornamento [Update]:
Attivazione/disattivazione dell'aggiornamento automatico
Aggiornamento [Update]:
Attivazione/disattivazione dell'aggiornamento automatico
L'aggiornamento richiede un po' di tempo per i progetti di test di grandi dimensioni. Se necessario, spegnetelo.
 PDF
Esportazione [Export PDF]: elementi specifici come la vista U3D
sono visibili solo nel PDF.
PDF
Esportazione [Export PDF]: elementi specifici come la vista U3D
sono visibili solo nel PDF.
Se necessario, utilizzare questa funzione di anteprima. La rappresentazione corrisponde esattamente a quella successiva della scheda tecnica.
 finestra di dialogo Livello
apri [Open layer dialog]: si apre la pagina di dialogo Layer (a seconda della
come ancoraggio o come finestra).
finestra di dialogo Livello
apri [Open layer dialog]: si apre la pagina di dialogo Layer (a seconda della
come ancoraggio o come finestra).
Più alta è la voce nell'elenco, più avanti è il livello dell'elemento.
Sezione 8.5, “Pagina/finestra di dialogo della scheda "Strato". ”Informazioni dettagliate al riguardo sono disponibili sul sito .
Livello in avanti / Livello indietro:
Facendo clic sulle icone della barra degli strumenti o sulle icone più/meno nella pagina della scheda Livello [Layer], è possibile spostare in avanti o indietro il livello dell'oggetto selezionato. Più alta è la voce nell'elenco della scheda Livello [Layer], più avanti è il livello dell'oggetto.

 layer del livello selezionato
Elemento di aumento [Raises the layer of the chosen items]:
layer del livello selezionato
Elemento di aumento [Raises the layer of the chosen items]:

 layer del livello selezionato
Elemento di diminuzione [Lowers the layer of the chosen items]:
layer del livello selezionato
Elemento di diminuzione [Lowers the layer of the chosen items]:
Sezione 8.5, “Pagina/finestra di dialogo della scheda "Strato". ”Ulteriori informazioni sulla pagina di dialogo Layer sono disponibili all'indirizzo .
È possibile creare facilmente delle guide trascinandole dai righelli nell'angolo in alto a sinistra.
Se una riga non serve più, è sufficiente spostarla nell'angolo in alto a sinistra.
 larghezza da un lato all'altro
adattare [Fit to window width]
larghezza da un lato all'altro
adattare [Fit to window width]
 affiancato per le dimensioni della finestra
Regola [Fit page to window size] (considera altezza e larghezza)
affiancato per le dimensioni della finestra
Regola [Fit page to window size] (considera altezza e larghezza)
Selezionare l'oggetto da eliminare e fare clic sull'icona Elimina [Delete]
 nella barra degli strumenti.
nella barra degli strumenti.



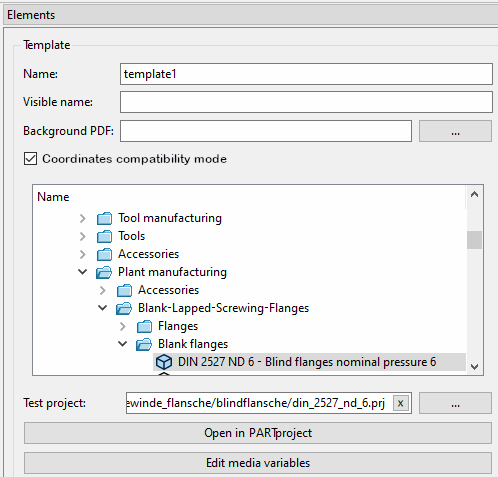

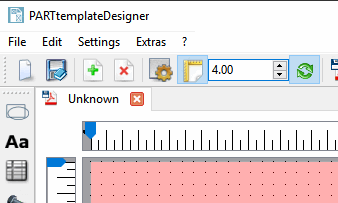
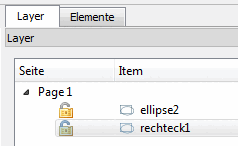
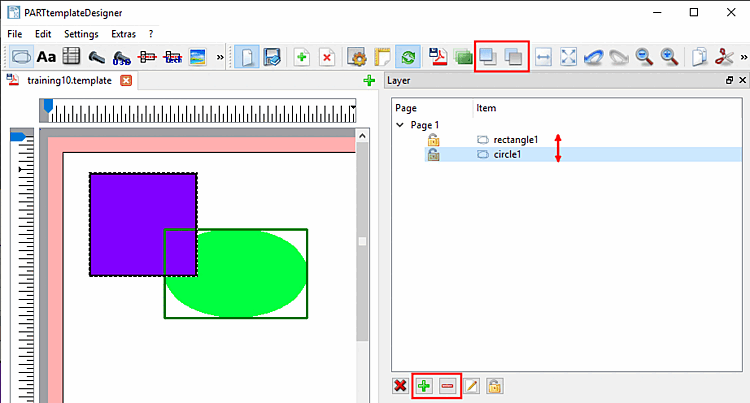
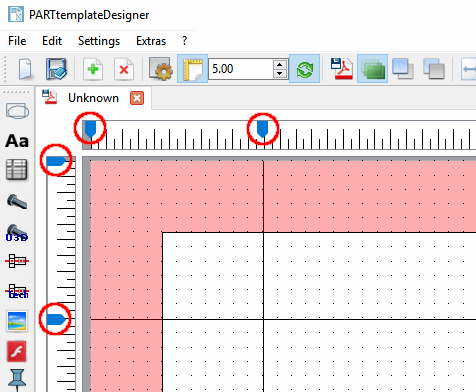



![[Nota]](https://webapi.partcommunity.com/service/help/latest/pages/it/3dfindit/doc/images/note.png)



