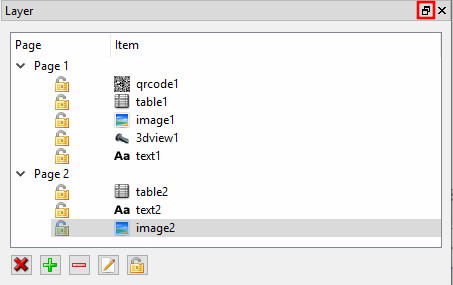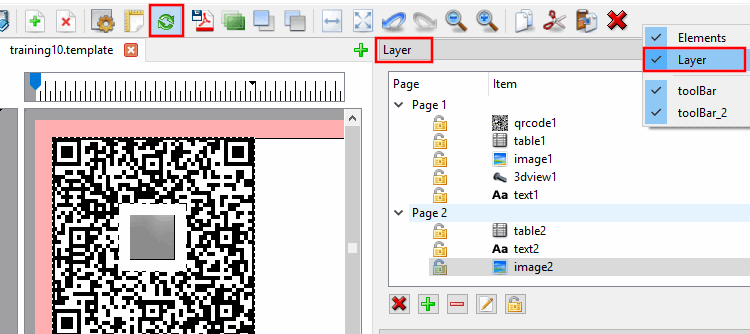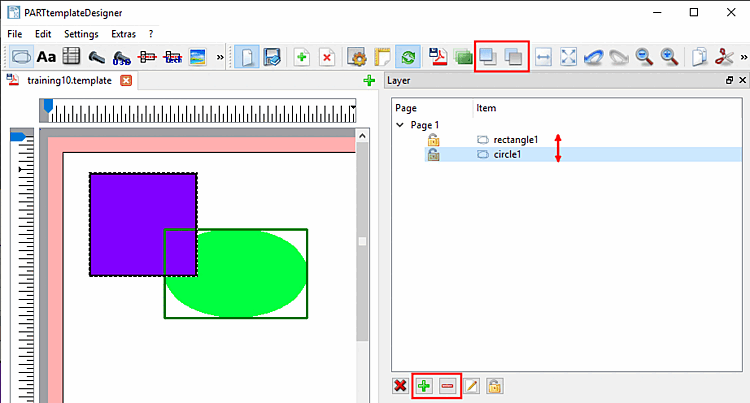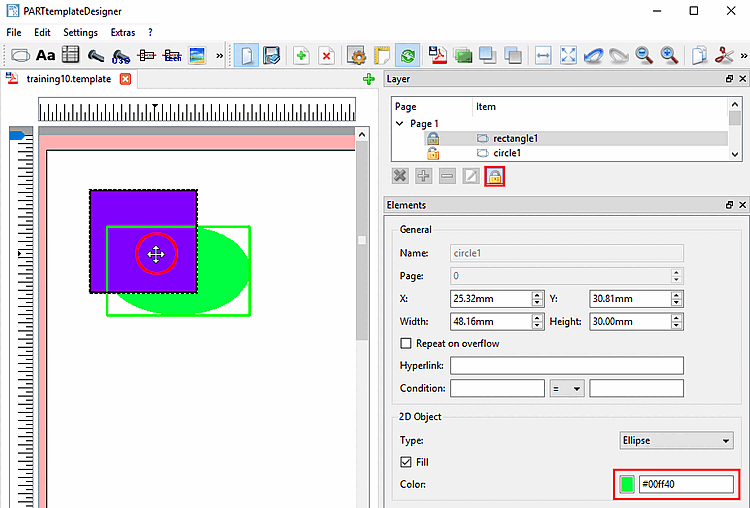La pagina di dialogo Layer può essere utilizzata come pagina di aggancio [scheda] o come finestra singola.
Se
Se vuoi sganciare la finestra agganciata, clicca sull'icona a destra
top  .
.
Se si desidera agganciare la finestra "libera", tenere premuto il pulsante del mouse e spostarlo sul bordo sinistro o destro della finestra, rilasciando poi il pulsante del mouse nella posizione desiderata. Se si posizionano le finestre di dialogo Elementi [Elements] e Livelli [Layer] una accanto all'altra, vengono visualizzate come pagine a schede.
Se la pagina della scheda Livello [Layer] non è attualmente visualizzata, è possibile renderla nuovamente visibile come segue:
Ogni elemento (logo, derivazione, viste tecniche, tabella, ecc.) si trova su un proprio livello. Tutti gli elementi utilizzati nel modello sono elencati nella pagina della scheda Livelli [Layer]. L'ordine riflette la posizione del livello. Più in alto si trova una voce dell'elenco, più avanti si trova il layer dell'elemento in questione.
Nella pagina della scheda Layer è possibile eseguire le seguenti operazioni:
Selezionare il layer che si desidera eliminare (quello che si desidera eliminare Eliminazione dell'elemento) e fare clic sull'icona. La stessa azione può essere Eseguilo tramite l'icona corrispondente nella barra degli strumenti
 .
. layer del livello selezionato
Aumenta [Raises the layer of the chosen items]: puoi utilizzare la stessa azione dal pulsante
nella barra degli strumenti
layer del livello selezionato
Aumenta [Raises the layer of the chosen items]: puoi utilizzare la stessa azione dal pulsante
nella barra degli strumenti  .
.
 layer del livello selezionato
Diminuisci elemento [Lowers the layer of the chosen items]: puoi utilizzare la stessa azione dal menu
nella barra degli strumenti
layer del livello selezionato
Diminuisci elemento [Lowers the layer of the chosen items]: puoi utilizzare la stessa azione dal menu
nella barra degli strumenti  .
.
Facendo clic sulle icone della barra degli strumenti o sulle icone più/meno nella pagina della scheda Livello [Layer], è possibile spostare in avanti o indietro il livello dell'oggetto selezionato. Più alta è la voce nell'elenco della scheda Livello [Layer], più avanti è il livello dell'elemento.
 Nomi dei livelli/Nomi degli elementi
redigere:
Nomi dei livelli/Nomi degli elementi
redigere:
Selezionare il livello desiderato e inserire il nuovo nome nella finestra di dialogo Nome [Name].
Un livello bloccato non è più accessibile. Ciò significa che i clic del mouse non si riferiscono al livello bloccato, ma lo attraversano. Se il cursore viene spostato sull'elemento bloccato, l'elemento dietro di esso reagisce.
Figura 8.90. Qui il rettangolo verde1 è bloccato. Se il cursore viene spostato su di esso, il rettangolo blu2 dietro di esso reagisce (riconoscibile dalla cornice verde chiaro).
La funzione può essere utilizzata anche per proteggere un elemento completamente formattato da ulteriori modifiche.