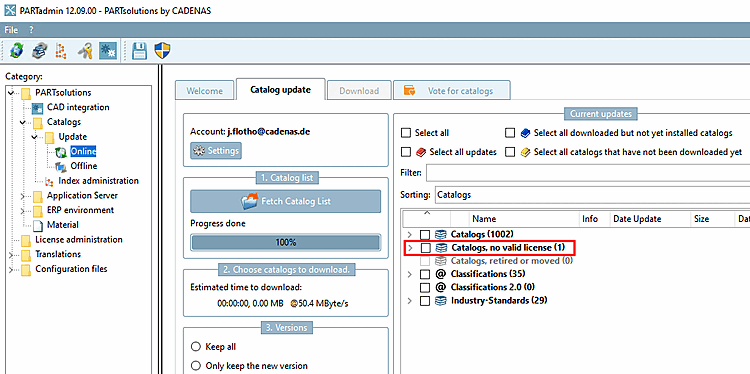Selezionare la voce Gestione licenze [License administration] nella struttura delle categorie [Category].
Selezionare la pagina della scheda Licenze [Licenses].
Selezionare un prodotto di licenza in alto a destra.
-> Le denominazioni esatte sono riportate nella colonna del codice prodotto [Product code].
-> Le informazioni dettagliate sulla licenza si trovano alla voce Chiave di licenza [License key] e Hostid/Roll. [Role]
Verificare che siano elencate tutte le licenze ricevute (una o più).
Se il file di licenza "*.cnsldb" non è presente nell'elenco o se avete ricevuto un nuovo file di licenza che desiderate aggiungere all'elenco:
--> Il file è ora inserito nella gestione delle licenze.
Selezionare il file di licenza [License file] nell'area di dialogo in alto a destra.
--> Vengono elencate le singole chiavi di licenza [License key]con la data di scadenza [Expiration date] e lo stato [Status].
Figura 4.29, “Licenze [Licenses]”Controllare se l' hostid [Host ID] della licenza (in basso a destra) corrisponde a uno degli hostid [Host ID] visualizzati in precedenza (vedere ).
Affinché la licenza per il rispettivo modulo sia (PARTdataManager e così via), lo stato [Status] deve essere OK
 (o Viene eseguito da [Expires]
(o Viene eseguito da [Expires]
 ).
).
Per concludere il processo, fare clic sul pulsante Salva modifiche [Save changes]! (se non è già stato fatto durante l'importazione delle licenze).
Visualizza le informazioni sul software e sull'assistenza
Per ogni file di licenza [License file] (*.cnsldb) / codice prodotto [Product code] selezionato, vengono visualizzate le informazioni sul cliente [Customer information] e sul rivenditore [Dealer information] in basso a destra.
Fornendo il vostro numero di cliente [Customer number], il team di assistenza potrà aiutarvi più facilmente.
Qui troverete anche il rivenditore [Dealer] responsabile per voi con l' e-mail di supporto [Support e-mail] e il numero di telefono dell'assistenza. .
Figura 4.31. Informazioni sui clienti [Customer information] e sui concessionari [Dealer information]
Controllare le licenze del catalogo
In PARTadmin > PARTsolutions > Cataloghi [Catalogs] > Aggiornamento [Update] > Online, i cataloghi senza licenza valida vengono visualizzati in una sezione separata Cataloghi senza licenza valida.


![Licenze [Licenses]](https://webapi.partcommunity.com/service/help/latest/pages/it/3dfindit/doc/resources/img/img_0f8352036c9745fc978676b3704687b6.png)
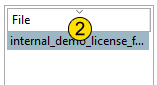
![[Nota]](https://webapi.partcommunity.com/service/help/latest/pages/it/3dfindit/doc/images/note.png)


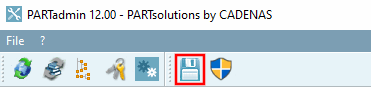
![Informazioni sui clienti [Customer information] e sui concessionari [Dealer information]](https://webapi.partcommunity.com/service/help/latest/pages/it/3dfindit/doc/resources/img/img_21325eb393fd4155a1eb34fd8835f043.png)