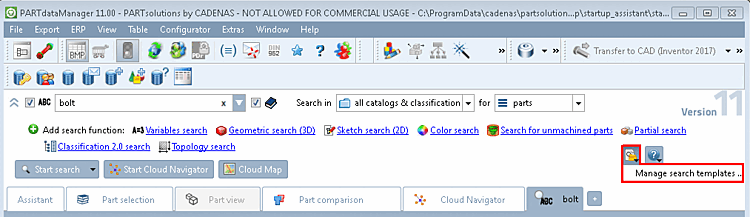Le opzioni sono fondamentalmente due: Una ricerca manuale delle strutture delle directory o l'uso di metodi di ricerca automatizzati.
Ricerca manuale delle strutture di directory:
Ad esempio, selezionare la sottovoce Cataloghi [Catalogs] o Classificazioni [Classifications] e cercare il componente desiderato nella rispettiva struttura di directory.
Alle icone di progetto (ad es.
 (componente) o
(componente) o  (assieme)[36] riconoscere il livello del progetto.
(assieme)[36] riconoscere il livello del progetto.Non appena si seleziona un componente con un'icona di progetto (ad es.
 (componente) o
(componente) o  (assieme) facendo doppio clic,
l'interfaccia nella vista parte [Part view]. Informazioni dettagliate
Per la vista delle parti [Part view] , vedere Sezione 3.1.7, “
V ista delle parti
”.
(assieme) facendo doppio clic,
l'interfaccia nella vista parte [Part view]. Informazioni dettagliate
Per la vista delle parti [Part view] , vedere Sezione 3.1.7, “
V ista delle parti
”.Sezione 3.1.6.4.13, “ Selezione dei pezzi tramite strutture di directory ”Informazioni dettagliate sulle pagine delle singole schede sono disponibili all'indirizzo .
Ricerca automatica di strutture di directory:
La ricerca full text [Full-text search] viene aperta e attivata di default all'apertura del programma (casella di controllo).
Gli altri metodi di ricerca sono "nascosti". È possibile utilizzare il pulsante Area dei metodi di ricerca avanzata cliccando sulle frecce

 aprire e chiudere. Il valore predefinito è compresso
Condizione.
aprire e chiudere. Il valore predefinito è compresso
Condizione.
Anche quando è piegato, hai Accesso ai metodi di ricerca. Basta cliccare sul green Più
 e selezionare un metodo di ricerca dal menu
Lista.
e selezionare un metodo di ricerca dal menu
Lista.-> Si apre la finestra di dialogo corrispondente con le opzioni di impostazione del rispettivo metodo di ricerca.
I metodi utilizzati sono visualizzati con caselle di selezione e icone. Vedere la seguente illustrazione.
Se l'area dei metodi di ricerca è aperta, si ha il vantaggio di vedere anche i rispettivi parametri di impostazione.
Facendo clic su
 , i metodi possono essere rimossi.
, i metodi possono essere rimossi.La casella di controllo
 può essere utilizzata per specificare i metodi per una ricerca specifica
può essere abilitato o disabilitato.
può essere utilizzata per specificare i metodi per una ricerca specifica
può essere abilitato o disabilitato.Sezione 3.1.6.4, “ Metodi di ricerca ”Informazioni dettagliate sui singoli metodi di ricerca e sulle opzioni aggiuntive sono disponibili all'indirizzo .
Impostazioni di ricerca: salvare / caricare come modello:
È possibile risparmiare tempo utilizzando modelli di ricerca, soprattutto per le impostazioni complesse:
Sezione 3.1.6.5, “ Modelli di ricerca: salvare/caricare ”Vedere .
[36] Queste sono le icone più frequenti Bitmap. Tutti gli altri possono essere trovati in Sezione 3.1.15, “Legenda: Icone utilizzate a livello di catalogo, directory, progetto e vista pezzo ”.


![Selezione "Cataloghi [Catalogs]"](https://webapi.partcommunity.com/service/help/latest/pages/it/3dfindit/doc/resources/img/img_9c45f7c1c1ab4d2c98d4ab774822f6d5.png)
![Selezione "Classificazioni [Classifications]"](https://webapi.partcommunity.com/service/help/latest/pages/it/3dfindit/doc/resources/img/img_149fa84188f248bd8d703b2f4d17eeaa.png)

![Ricerca topologica [Topology search] utilizzata e metodi di ricerca crollati](https://webapi.partcommunity.com/service/help/latest/pages/it/3dfindit/doc/resources/img/img_5bd423fd41c44f3d8b1e0998d5b878ed.png)
![Ricerca topologica [Topology search] utilizzata e metodi di ricerca ampliati](https://webapi.partcommunity.com/service/help/latest/pages/it/3dfindit/doc/resources/img/img_282290ba242f4cc68e7eaaba93c778fd.png)