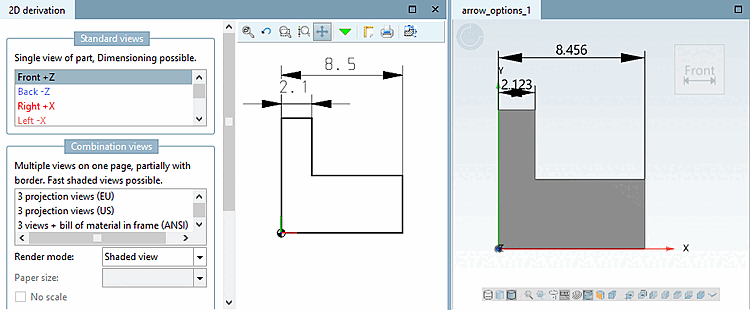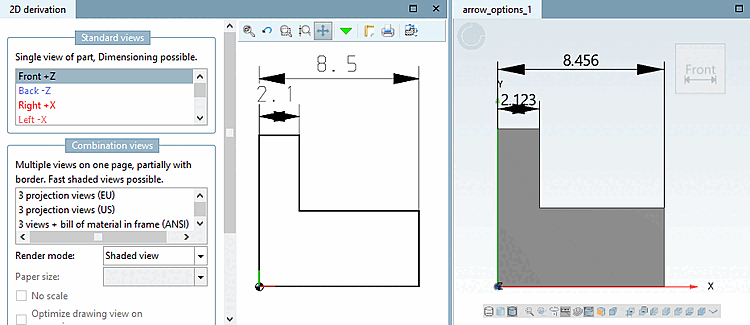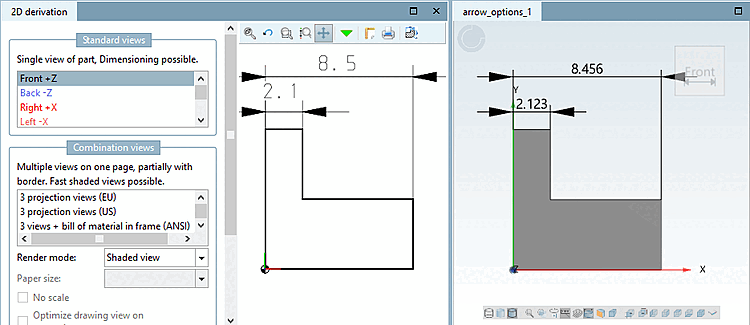La seguente panoramica degli attributi si applica a tutti i tipi di quotatura:
Il testo può essere creato in diversi modi:
{AUTOMATICO}: un valore di misura generato automaticamente (impostazione predefinita)
{AUTOMATIC}Cancellare l'espressione "{AUTOMATICO}" e inserire il testo desiderato.
Qualsiasi testo combinato con il valore di misura generato automaticamente
Oltre al valore della quota, deve essere visualizzato anche il simbolo del grado.
{AUTOMATIC} °È possibile utilizzare qualsiasi espressione di PARTdesigner.
Es. {nome parte@variabile}: nome della parte con specificazione della variabile
Dieses Maß hat die Länge {RZ500@D}Se il calcolo automatico del valore numerico non produce un arrotondamento soddisfacente (9,99999), è possibile utilizzare le espressioni di PARTdesigner (vedere Sezione 10.1, “PARTdesigner-Espressioni ” ) per selezionare un calcolo diverso (ad esempio, arrotondare, accorciare).
È inoltre possibile convertire da pollici a mm e indicare l'unità di misura.
Visualizzazione corretta delle variabili in pollici nelle dimensioni
Mappatura delle variabili [Variable mapping]
Inserisci qui la variabile desiderata, che dovrebbe essere modificabile in seguito per l'input dell'utente. Usare idealmente la stessa designazione che hai usato in Descrizione [Description] . Non appena un , la vista 3D [3D view] mostra il
 visualizzata l'icona corrispondente.
visualizzata l'icona corrispondente.Con Fare clic sull'icona
 è possibile regolare la forma direttamente nella vista 3D [3D view] .
è possibile regolare la forma direttamente nella vista 3D [3D view] .Confronto di Sezione 3.1.7.6.6, “Modifica delle specifiche attraverso le informazioni di dimensionamento ” in ENTERPRISE 3Dfindit (Professional) - Utente sotto Sezione 3.1.7.6.6, “Modifica delle specifiche attraverso le informazioni di dimensionamento ” in ENTERPRISE 3Dfindit (Professional) - Utente
Dimensione del carattere [Font size]
Se la specifica viene omessa, viene impostato 3 ,5 per impostazione predefinita. L'unità corrisponde all'unità di disegno.
In alternativa, la specifica può essere fatta con l'espressione PARTdesigner.
15*RZ500@D/20
Vedere le Sezione 10.1, “PARTdesigner-Espressioni ”.
A tale scopo è possibile utilizzare tutte le espressioni PARTdesigner. Vedere Sezione 10.1, “PARTdesigner-Espressioni ”
IF SHORTVIEW@HUB2D=0 THEN AUTOMATIC ELSE AUTOMATIC+HUB-SHORTVIEW@HUB2D ENDIF
IF SHORTVIEW@HUB2D=0 THEN AUTOMATIC ELSE H2 ENDIF
Dimensione della freccia [Arrow size] / fattore freccia [Arrow factor]
=> dimensione del carattere [Font size] 3,5 e dimensione della freccia [Arrow size] = 3,5 => dimensione "normale" della freccia
=> dimensione del carattere [Font size] 3,5 e dimensione della freccia [Arrow size] = 1 => dimensione "normale" della freccia
=> Dimensione del carattere [Font size] 3,5 e dimensione della freccia [Arrow size] = 1 => Dimensione della freccia ulteriormente controllabile tramite il fattore freccia [Arrow factor]
Figura 7.1356. Con la V10 l'interfaccia utente è stata resa più chiara. In "Dimensione [Arrow size] freccia" è possibile inserire un solo valore. Questo viene applicato come fattore alla "Dimensione carattere [Font size]" se l'opzione "Fattore freccia [Arrow factor]" è attivata.
![[Nota]](https://webapi.partcommunity.com/service/help/latest/pages/it/3dfindit/doc/images/note.png)
Nota Per le nuove dimensioni create a partire dalla versione >= 9.08 SP0, è necessario utilizzare il parametro Fattore freccia [Arrow factor], ovvero attivare la casella di controllo.
Non viene interpretata dalle versioni precedenti. Le versioni da 9.05 a 9.07 SP0 visualizzano le dimensioni normali delle frecce senza una dichiarazione speciale. Per le versioni <= 9.04 vengono visualizzate frecce più piccole.
Fattore [Arrow factor] freccia attivato: Il valore alla voce Dimensione [Arrow size] freccia viene interpretato come un fattore. La dimensione del carattere (se non viene inserito alcun valore, viene utilizzato automaticamente 3,5) viene moltiplicata per il fattore.
La specifica può essere un semplice valore.
0.5
In alternativa, la specifica può essere fatta con l'espressione PARTdesigner.
15*RZ500@D/20
Fattore [Arrow factor] freccia disattivato: Il valore alla voce Dimensione freccia [Arrow size] viene utilizzato secondo la "vecchia" proporzionalità tra dimensione del carattere [Font size] e dimensione della freccia [Arrow size].
Tutte le affermazioni si riferiscono solo alla quotatura automatica con le funzionalità qui descritte e non alla quotatura interattiva con la barra degli strumenti.
Questa funzione consente di spostare le frecce (se non c'è spazio sufficiente) dall'altra parte della linea di quota, mantenendo al contempo il testo centrato.
In 3D, le frecce e il testo si trovano all'interno delle linee di quota.
Anche in 2D. Tuttavia, se manca lo spazio, le frecce passano automaticamente all'esterno.
Ciò corrisponde al comportamento precedente sia in 3D che in 2D.
Si ricorda che questa rappresentazione è sempre utilizzata nelle versioni precedenti.
Tieni pagina [Keep position]: le frecce mantengono la loro posizione in ogni caso, sia in 3D che in 2D.
Cambiare pagina [Flip side]: Le frecce passano all'altro lato, il testo rimane centrato, sia in 3D che in 2D.
Il valore specifica la precisione del valore numerico sulla freccia di quota.



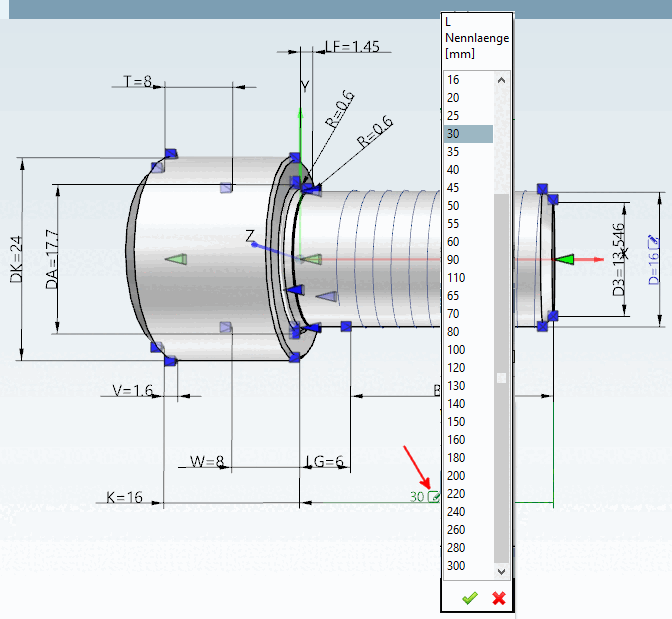
![>= V9.07 SP1: Fattore freccia [Arrow factor] = 1](https://webapi.partcommunity.com/service/help/latest/pages/it/3dfindit/doc/resources/img/img_7da47a4d21364c9daf6e608a666eb0cb.png)
![>= V9.07 SP1: Fattore freccia [Arrow factor] = 0](https://webapi.partcommunity.com/service/help/latest/pages/it/3dfindit/doc/resources/img/img_cbeb24ca53694ac397f3c1d30a0340e0.png)
![Con la V10 l'interfaccia utente è stata resa più chiara. In "Dimensione [Arrow size] freccia" è possibile inserire un solo valore. Questo viene applicato come fattore alla "Dimensione carattere [Font size]" se l'opzione "Fattore freccia [Arrow factor]" è attivata.](https://webapi.partcommunity.com/service/help/latest/pages/it/3dfindit/doc/resources/img/img_6fc4e2f2de894486acd24f7a36953fb7.png)
![Nuova opzione "Pagina a freccia [Arrow position]](https://webapi.partcommunity.com/service/help/latest/pages/it/3dfindit/doc/resources/img/img_812ef71a42df459bb3fac1923e835835.png)