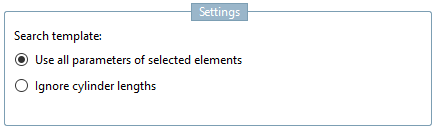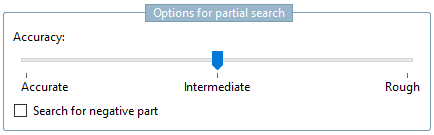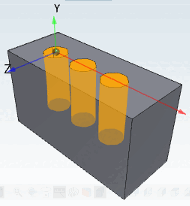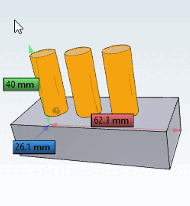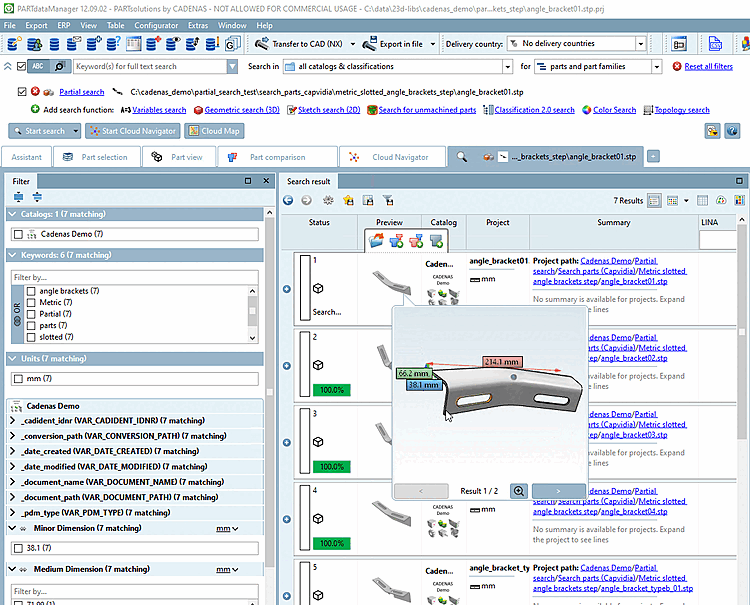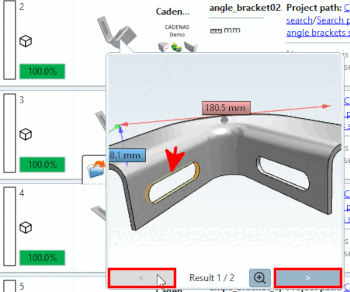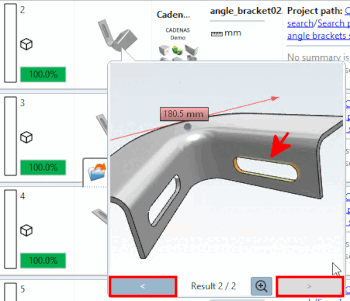La ricerca parziale [Partial search] è una ricerca geometrica, ma invece di selezionare i componenti come riferimento per la ricerca, si selezionano singole caratteristiche come piani, cilindri e così via e si utilizzano per trovare tutti i componenti che contengono tali caratteristiche. Per la ricerca viene utilizzata anche la disposizione geometrica delle caratteristiche.[64]
Caricare la parte da ricercare nella vista pezzo [Part view] (o nel sistema CAD [vedere Sezione 2.6.13, “ Ricerca parziale ” ]) e quindi richiamare la ricerca parziale [Partial search].
In alternativa, è possibile trovare il comando da richiamare nell'albero degli indici per ogni parte nel menu contestuale.
-> Si apre la finestra di dialogo corrispondente e la parte interessata viene visualizzata nell' anteprima [Preview].
Selezionare una o più caratteristiche con un solo clic del mouse. Deselezionare nuovamente con un solo clic.
Il numero di elementi selezionati viene visualizzato sotto l'immagine di anteprima. Tutte le caratteristiche selezionate possono essere nuovamente rimosse con la funzione .
In questo esempio, vengono selezionate 4 caratteristiche, 2 cilindri e 2 livelli.
-> Le caratteristiche selezionate sono evidenziate a colori.
Impostazioni [Settings] del modello di ricerca [Search template]:
Utilizza tutti i parametri degli elementi selezionati [Use all parameters of selected elements]: Predefinito
Ignorare le lunghezze dei cilindri [Ignore cylinder lengths]: Se, ad esempio, si cerca una controparte corrispondente a un foro o a un perno, può essere vantaggioso non includere l'attributo "lunghezza" per la ricerca. In tal caso, utilizzare il modello di ricerca Ignora [Ignore cylinder lengths] lunghezza cilindro.
Sezione 3.1.6.4.10.5.7, “ Ricerca parziale: ignorare la lunghezza dei cilindri ”Vedi anche .
Opzioni per la ricerca parziale [Options for partial search]:
Precisione [Accuracy]: la precisione [Accuracy] può essere utilizzata per controllare se la parte trovata può discostarsi dalla parte cercata o quanto grande può essere. La precisione è una combinazione di dimensione e forma.
Parte negativa [Negative part]:
Se la casella di controllo è attivata, il sistema cerca le parti negative. Ad esempio, se viene selezionato un cilindro interno, il sistema cerca un cilindro esterno. Ad esempio, è possibile trovare un bullone che si inserisce in un foro.
Sezione 3.1.6.4.10.5.4, “ Ricerca parziale: ricerca di parti negative ”Vedi anche .
Chiude la finestra di dialogo e avvia immediatamente la ricerca parziale [Partial search].
Chiude la finestra di dialogo e non accetta alcuna modifica.
-> La vista torna a quella delle parti [Part view].
-> La ricerca parziale [Partial search] viene attivata e viene visualizzata una piccola immagine di anteprima. È possibile riaprire la finestra di dialogo delle impostazioni in qualsiasi momento facendo clic sul link.
-> Vengono trovate tutte le parti contenenti le caratteristiche selezionate.
Aprire il tooltip 3D per le parti del risultato in questione.
Qui è possibile vedere quali caratteristiche sono state trovate. Questi sono contrassegnati da un colore.
Se nello stesso risultato sono presenti più risultati, vengono visualizzati dei pulsanti a forma di freccia con i quali è possibile fare clic uno dopo l'altro.
Se si apre la parte dai risultati della ricerca nella vista parti [Part view], viene selezionato il primo gruppo di caratteristiche trovate.
[64] Per le impostazioni amministrative predefinite, vedere Sezione 1.4.3.6.6.16, “ Indice di ricerca geografica per la ricerca parziale ” in ENTERPRISE 3Dfindit (Professional) - Amministrazione.


![Richiamo della ricerca parziale [Partial search]](https://webapi.partcommunity.com/service/help/latest/pages/it/3dfindit/doc/resources/img/img_862137ddeaa04e2abe6937a0516c1fab.png)
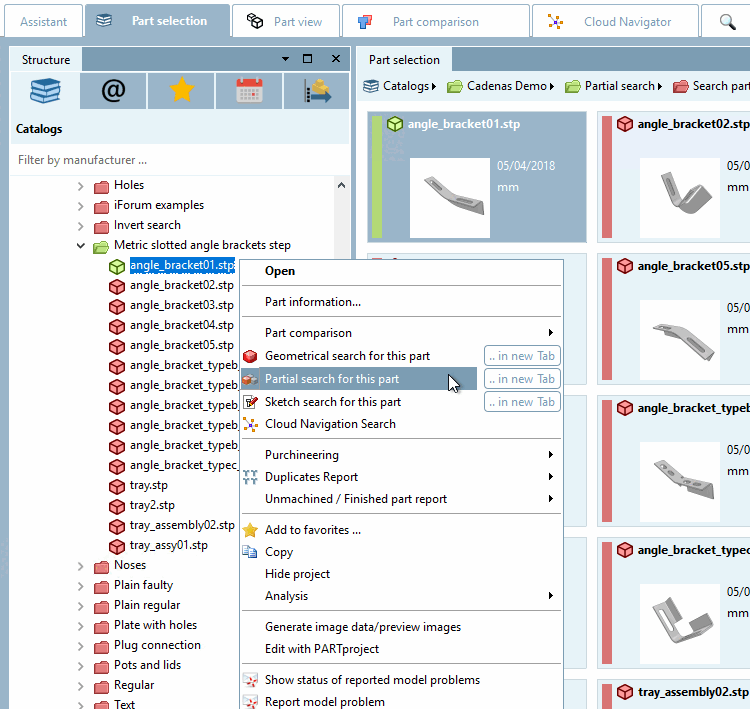
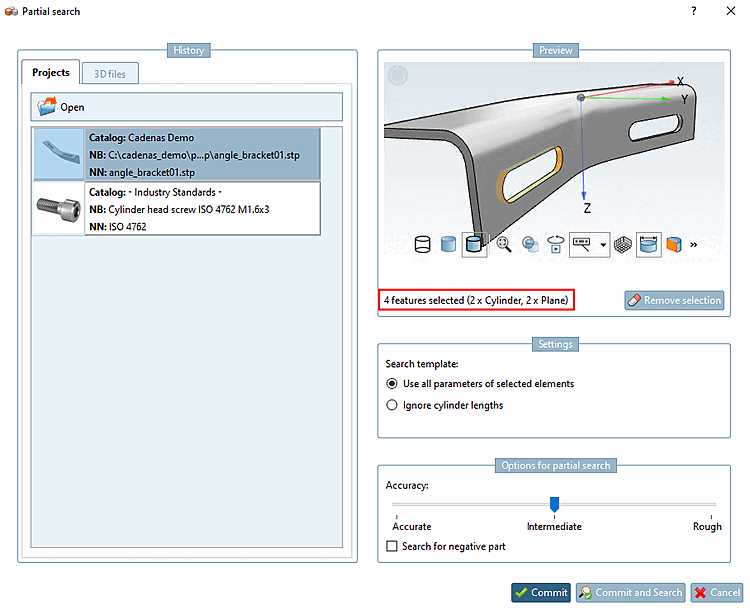
![[Nota]](https://webapi.partcommunity.com/service/help/latest/pages/it/3dfindit/doc/images/note.png)