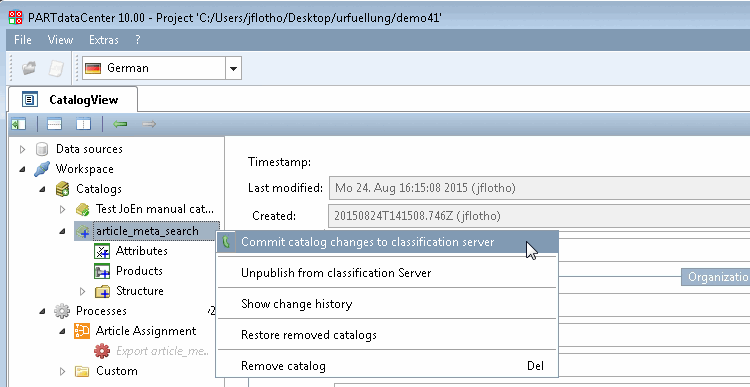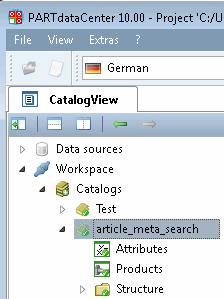Per poter effettuare assegnazioni/link, è necessario creare un catalogo a partire dai dati CSV.
Il primo passo consiste nell'importare un file CSV.
|
Le seguenti illustrazioni utilizzano il file CSV adiacente. [a] |
|
[a] Il file di esempio utilizzato
| |
Nel menu contestuale di Area di lavoro [Workspace] -> Cataloghi [Catalogs] -> Importa catalogo [Import catalog], fare clic su Importa da CSV [Import from CSV].
Selezione del file CSV [CSV file selection]
Selezionare il file CSV desiderato facendo clic sul pulsante Sfoglia ...
Determinare il tipo di dati: colonne a larghezza fissa o separate da separatori
Specifica del formato dei dati [Specify data encoding]
Specificare il separatore di colonna e, facoltativamente, un identificatore di testo.
Nomi delle colonne [Column names]
Se la prima riga del file CSV contiene nomi di colonne, spuntare la casella di controllo in Nomi di colonne nella prima riga [First line contains column names].
Selezione del documento [Document selection] (opzionale)
Se il file CSV contiene percorsi di geometrie e immagini di anteprima, è possibile selezionare il nome della colonna corrispondente nel campo dell'elenco.
Selezione della lingua e dell'identificativo [Language and Identifier selection]
Determinare la lingua e l' identificativo. Poiché il numero identificativo è assolutamente unico, selezionatelo come identificativo.
Se il file CSV viene importato con successo, l'avanzamento viene visualizzato come 100%.
In Area di lavoro [Workspace] -> Cataloghi [Catalogs] -> Nome catalogo CSV (autoassegnato, in questo esempio "articolo_meta_ricerca") -> Prodotti [Products], vengono ora visualizzati tutti i record di dati nel file CSV.
Opzionale: se non si lavora in locale, è possibile eseguire il commit delle modifiche locali.
Prima di un commit, i singoli elementi mostrano un segno più blu.
Dopo un commit, i singoli elementi mostrano un segno di spunta verde.


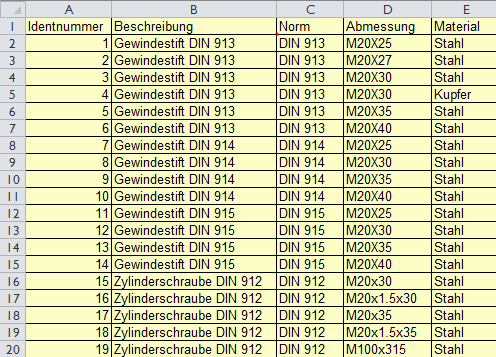
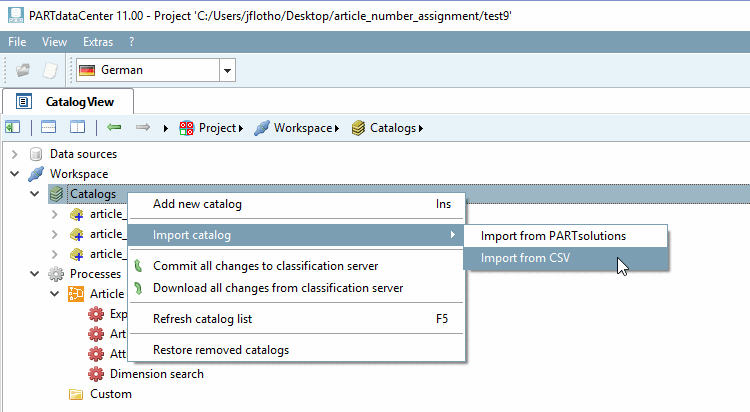
![[Nota]](https://webapi.partcommunity.com/service/help/latest/pages/it/3dfindit/doc/images/note.png)
![Cataloghi [Catalogs] - Struttura del repertorio](https://webapi.partcommunity.com/service/help/latest/pages/it/3dfindit/doc/resources/img/img_c98c11b64c5b42f18decde76ba530e37.png)

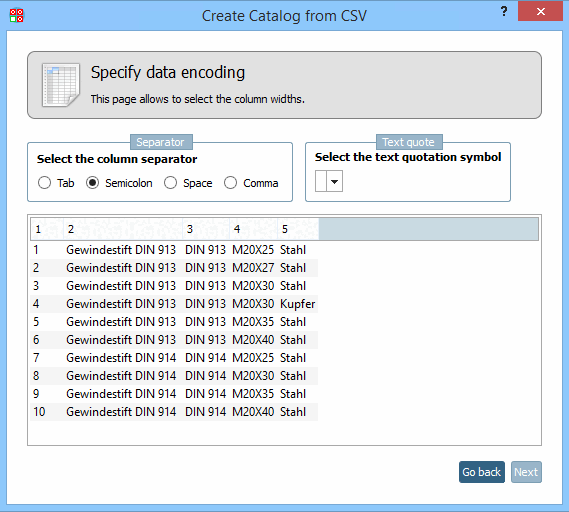
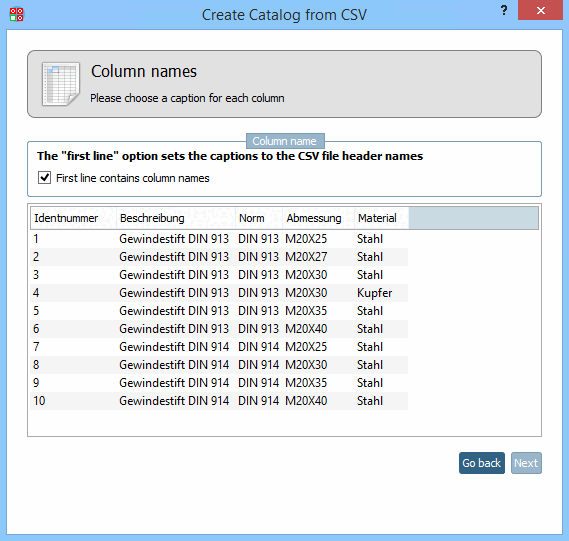
![Selezione del documento [Document selection] (opzionale)](https://webapi.partcommunity.com/service/help/latest/pages/it/3dfindit/doc/resources/img/img_2ee3537f014340b68d65b1875c70b83d.png)
![Selezione della lingua e dell'identificativo [Language and Identifier selection]](https://webapi.partcommunity.com/service/help/latest/pages/it/3dfindit/doc/resources/img/img_dec414a9a26d45ba97a16a1a72c4419b.png)
![Barra di avanzamento 100% - Finito [Finished]](https://webapi.partcommunity.com/service/help/latest/pages/it/3dfindit/doc/resources/img/img_0ed56f42c11a4d8f821d915166122040.png)
![Pagina di dialogo "Prodotti [Products]](https://webapi.partcommunity.com/service/help/latest/pages/it/3dfindit/doc/resources/img/img_e7907f9badd0407bb248ec576f25e41a.png)