Se si dispone del file cip del catalogo, è possibile lavorare con la versione offline in PARTadmin -> Aggiornamento catalogo [Catalog update] categorie -> Offline.
Di solito questo accade se è stata disattivata l'opzione Installa dopo il download [Install after download] per la versione online. I file cip del catalogo scaricati si trovano nella directory di download [Download directory] specificata in .
Per un'installazione offline, procedere come segue:
Avviare PARTadmin tramite il menu Start di Windows > ENTERPRISE 3Dfindit (Professional) o eCATALOG 3Dfindit > PARTadmin.
-> Ora selezionare un numero qualsiasi di file *.cip salvati nella finestra di Explorer.
Questi vengono visualizzati nell'area di dialogo Cataloghi [Catalogs].
Selezionate una delle seguenti opzioni in Versioni [Versions].
Facoltativo e non assolutamente necessario.
È inoltre possibile selezionare "Numero di versioni >=2", ad esempio
Mantenere solo la nuova versione [Only keep the new version]
Numero di versioni [Number of versions] [2] (predefinito)
Assicurarsi che il valore sia impostato su 2 o superiore.
Questa impostazione è fortemente consigliata, soprattutto in caso di aggiornamento con connessione a LinkDB.[10]
Attivare facoltativamente Salva i file originali della nuova versione [Save original files of new version].
Sezione 1.4.3.5, “ Versioni del catalogo ”Per ulteriori informazioni, consultare il sito .
-> L'installazione viene eseguita.
Al termine dell'installazione, viene visualizzato "Installazione completata [Installation finished]".
Nella scheda Stato [Status] si trova un elenco dettagliato dello stato dei singoli progetti.
![[Importante]](https://webapi.partcommunity.com/service/help/latest/pages/it/3dfindit/doc/images/important.png)
Importante È inoltre possibile richiamare informazioni dettagliate come nella scheda Stato dopo il completamento dell'installazione in PARTdataManager -> Vista parti [Part view] -> Cronologia [History] -> Cataloghi installati [Installed catalogs]. Sezione 1.4.3.1.4, “Controllare le modifiche al progetto in dettaglio (dopo l'installazione) ” Vedere .
Sezione 1.4.3.4, “ Controllare" e "Confrontare" prima di installare il catalogo. ”Informazioni dettagliate sui e sui sono disponibili sul sito .
In alternativa alla variante offline descritta sopra, sono disponibili le seguenti opzioni:
Versione online tramite PARTadmin -> Aggiornamento catalogo -> Online
Ulteriori informazioni sono disponibili alla voce Sezione 1.4.3.1, “ Aggiornamento del catalogo online ”.


![[Nota]](https://webapi.partcommunity.com/service/help/latest/pages/it/3dfindit/doc/images/note.png)
![PARTADMIN -> Categoria "Aggiornamento catalogo [Catalog update]" -> Offline](https://webapi.partcommunity.com/service/help/latest/pages/it/3dfindit/doc/resources/img/img_05905bc894a040c8bd061766ce542c0e.png)

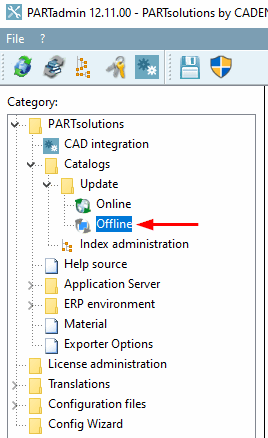
![Cambiare la directory di destinazione [Change destination folder] Cambiare la directory di destinazione](https://webapi.partcommunity.com/service/help/latest/pages/it/3dfindit/doc/resources/img/img_5d69744adf5540a4b4949a8a90764ada.png)
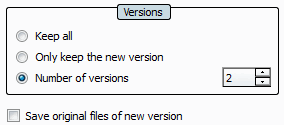
![Pagina della scheda "Protocollo [Protocol]](https://webapi.partcommunity.com/service/help/latest/pages/it/3dfindit/doc/resources/img/img_da52aac939104cfcbb96272f998224a5.png)
![Pagina della scheda "Stato [Status]](https://webapi.partcommunity.com/service/help/latest/pages/it/3dfindit/doc/resources/img/img_abe24dd958ee4c26820b31f54ea039f7.png)