È possibile accedere alla modalità di quotatura in vari modi:
Tramite Pulsante > PARTdataManager Derivazione 2D [2D derivation] -> Finestra di ancoraggio Derivazione 2D [2D derivation] -> Comando del menu contestuale Modalità di quotatura [Dimensioning mode] o in alternativa tramite icona Modalità quotatura [Dimensioning mode]
 .
.
Tramite PARTdesigner -> Finestra di aggancio Storia 3D [3D History] -> Menu contestuale Piano -> Nuovo disegno 2D [New 2D drawing...]...
-> Viene aperta una vista con la cronologia degli schizzi [Sketch history] e lo Sketcher.
Tramite PARTdesigner -> Menu File [File] -> Nuovo disegno [New drawing]
Di seguito vengono illustrati i singoli strumenti/funzioni della modalità di quotatura [Dimensioning mode]:
 Quota orizzontale in 2 punti [Horizontal dimensioning at 2 points]
Quota orizzontale in 2 punti [Horizontal dimensioning at 2 points]
Selezionare il primo punto di riferimento [Select first reference point...]...
Selezionare il secondo punto di riferimento [Select second reference point...]...
Selezionare la posizione della quota o la quota base [Select dimension position or base dimension...]...: Trascinare la linea di quota nella posizione desiderata.
Se si desidera allineare più quote con lo stesso offset, fare clic prima su una quota di base e poi sulla posizione desiderata. In questo caso, l'offset si riferisce alla quota di base e non alla linea da quotare. Se una quota base cambia, anche le quote basate su di essa vengono modificate automaticamente.
-> Si apre la finestra di aggancio Modifica elemento [Edit element].
Se necessario, regolare i valori dei singoli parametri nella finestra di aggancio Modifica elemento [Edit element]:
Testo della dimensione [Dimension text]:
Per impostazione predefinita,"{AUTOMATICO}" appare tra parentesi graffe.
"AUTOMATICO" utilizza il valore corrente della geometria.
Formare il testo [Dimension text] della dimensione [Dimension text] in modo statico o dinamico o misto statico-dinamico.
Cifre rilevanti [Relevant digits]: Qui si definiscono le cifre decimali [Decimal digits] del testo della dimensione [Dimension text].
Altra direzione [Other direction]: la linea di quota è posizionata sull'altro lato dell'oggetto.
Allineamento dimensionale [Dimension adjustment]:
Allineamento automatico [Automatic adjustment]:
Casella di controllo disattivata: La specifica sotto Allineamento dimensioni [Dimension adjustment] viene sempre presa in considerazione.
Casella di controllo attivata:: La specifica in Allineamento quote [Dimension adjustment] viene presa in considerazione solo se la quota non rientra tra le frecce.
Offset orizzontale [Horizontal offset]: determina l'offset orizzontale del testo della quota rispetto al punto centrale.
 Misurazione verticale in 2 punti [Vertical dimensioning at 2 points]
Misurazione verticale in 2 punti [Vertical dimensioning at 2 points]
Vedere la dimensione orizzontale in 2 punti [Horizontal dimensioning at 2 points]
 Misura parallela a 2 punti [Parallel dimensioning at 2 points]
Misura parallela a 2 punti [Parallel dimensioning at 2 points]
Vedere la dimensione orizzontale in 2 punti [Horizontal dimensioning at 2 points]
 dimensione del diametro con angolo e
Distanza [Diameter with angle and distance]
dimensione del diametro con angolo e
Distanza [Diameter with angle and distance]
Selezionare il cerchio [Select circle]: fare clic sul cerchio da quotare. --> Appare la linea di quotatura.
Selezionare la posizione della quota [Select dimension position]: Posizionare la quota (all'interno o all'esterno del cerchio).
Opzione 1:fissare l' angolo [Angle] della linea con un solo clic del mouse, quindi trascinare l'intera quotatura nella posizione [Position] desiderata e fissarla con un clic del mouse.
Opzione 2:fissare l'angolo e la posizione della quotatura in un unico passaggio facendo doppio clic con il mouse.
Se necessario, regolare il dimensionamento nella finestra di aggancio Modifica elemento [Edit element] utilizzando i campi di immissione.
L' offset [Offset] "0" determina la diagonale come linea di quota.
 Quota radiale con angolo e distanza [Radial dimensioning with angle and distance]
Quota radiale con angolo e distanza [Radial dimensioning with angle and distance]
Specificazione del raggio di un cerchio o di un arco
Selezionare la posizione della quota [Select dimension position]: Posizionare la quotatura e fissarla con un clic del mouse.
Se necessario, regolare i singoli parametri del dimensionamento nella finestra di aggancio Modifica elemento [Edit element] utilizzando i campi di immissione.
Ad esempio, è possibile regolare l'angolo di quotatura. Per un segmento di cerchio, 0° si trova sulla bisettrice del segmento di cerchio.
Figura 7.851. Dimensione radiale con angolo e distanza [Radial dimensioning with angle and distance]
 Mezza misura dal punto alla linea [Half value offset dimension from line]
Mezza misura dal punto alla linea [Half value offset dimension from line]
Selezionare la linea di riferimento [Select reference line...]...: Fare clic sulla linea di riferimento (asse di rotazione).
Seleziona punto di quota [Select dimension point...]...: Fare clic sul punto di cui si vuole dimensionare la distanza dalla linea di riferimento.
Selezionare la posizione della quota o la quota base [Select dimension position or base dimension...]...: Fare clic su un punto nello spazio libero che rifletta approssimativamente l'offset desiderato per il punto.
Se si desidera allineare più quote con lo stesso offset, fare clic prima su una quota di base e poi su un punto nello spazio libero. In questo caso, l'offset si riferisce alla quota base e non al punto.
-> Si apre la finestra di aggancio Modifica elemento [Edit element].
Figura 7.852. Per maggiore chiarezza, il disegno mostra la quota tra l'asse di rotazione e la linea da dimensionare (destra [quota verticale standard]) e la mezza quota (sinistra [valore doppio]).
 Quotatura angolare su 2 linee [Angle dimensioning at 2 lines]
Quotatura angolare su 2 linee [Angle dimensioning at 2 lines]
Selezionare la seconda riga... [Choose second line...] (in senso antiorario)
Selezionare la distanza e la posizione della quota [Select distance and orientation of dimension...]...: L'angolo viene distribuito in base al quadrante selezionato.
Se necessario, regolare i parametri nella finestra di aggancio Modifica elemento [Edit element].
 Misura della distanza da punto a linea [Distance dimensioning from point to line]
Misura della distanza da punto a linea [Distance dimensioning from point to line]
Selezionare la linea di riferimento [Select reference line...]...: Fare clic sulla linea di riferimento.
Seleziona punto di quota [Select dimension point...]...: Fare clic sul punto di cui si vuole dimensionare la distanza dalla linea di riferimento.
Selezionare la posizione della quota o la quota base [Select dimension position or base dimension...]...: Fare clic su un punto nello spazio libero che rifletta approssimativamente l'offset desiderato per il punto.
Se si desidera allineare più quote con lo stesso offset, fare clic prima su una quota di base e poi su un punto nello spazio libero. In questo caso, l'offset si riferisce alla quota base e non al punto.
-> Si apre la finestra di aggancio Modifica elemento [Edit element].
Se necessario, regolare le dimensioni utilizzando i campi di immissione.
 elemento di markup superiore a 2
Scambio ferroviario [Markup element by two points]
elemento di markup superiore a 2
Scambio ferroviario [Markup element by two points]
Questi elementi di etichettatura sono notazioni parziali e possono essere utilizzati in vari modi.
Seguire le istruzioni della barra di stato:
 Ridimensionare le dimensioni [Scale dimensions]
Ridimensionare le dimensioni [Scale dimensions]
All'apertura della finestra di dialogo, tutte le dimensioni sono codificate a colori. Fare clic su per escluderle dalla modifica. Fare clic su per includere nuovamente le quote angolari.
Spuntare l'attributo desiderato.
Determinare il tipo di cambiamento [Type of change]:
In PARTdataManager, i due strumenti seguenti sono disponibili nella barra degli strumenti di quotatura, in PARTdesigner nella barra degli strumenti standard.
Se si sposta il cursore su una dimensione, questa appare in rosso.
Menu contestuale: Facendo clic con il pulsante secondario del mouse si visualizza il menu contestuale.
È possibile apportare le seguenti modifiche a PARTdataManager:
Modifica parametri [Change parameters...]...: Viene richiamata la finestra di dialogo Modifica parametri [Change parameter].
Cancella passo [Delete step]: la quotatura selezionata viene cancellata.
Elimina il passo che include il [Delete step include dependent elements] dipendente: La quotatura selezionata viene eliminata, compresa la dipendenza.


!["Barra degli strumenti "Dimensionamento [Dimensioning]](https://webapi.partcommunity.com/service/help/latest/pages/it/3dfindit/doc/resources/img/img_ed22025c0acf472daba1ca72116ed6c3.png)
![[Nota]](https://webapi.partcommunity.com/service/help/latest/pages/it/3dfindit/doc/images/note.png)
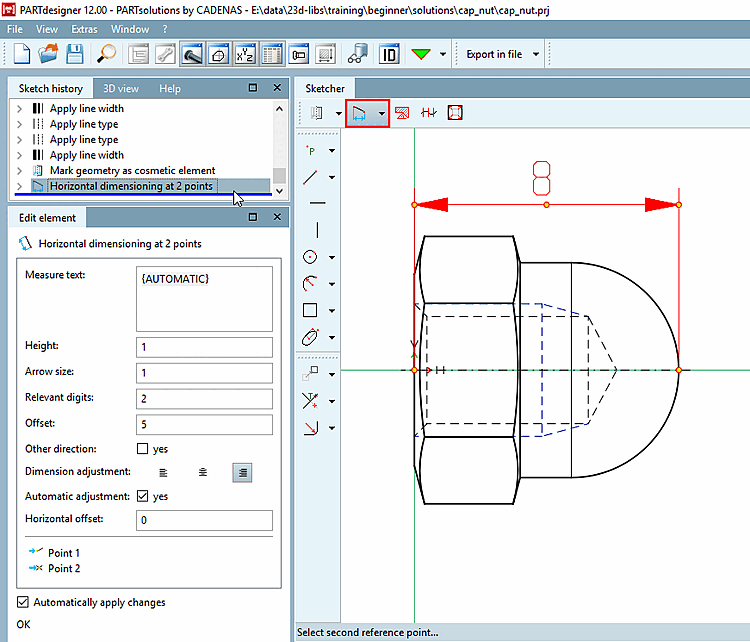
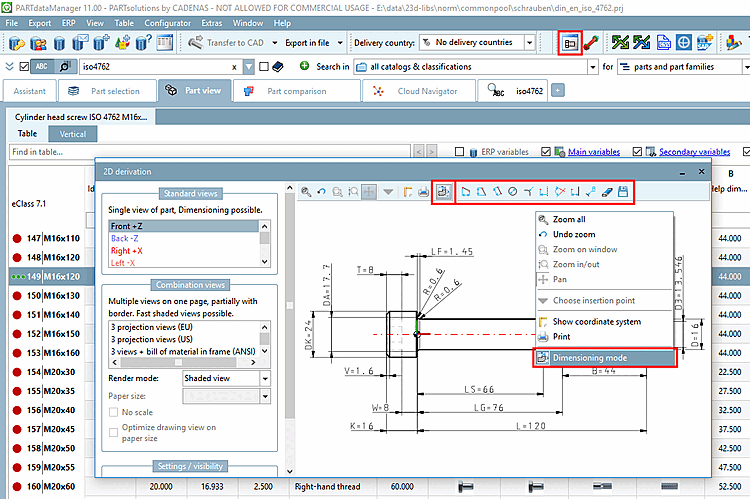
![Chiamata Nuovo disegno 2D [New 2D drawing...]...](https://webapi.partcommunity.com/service/help/latest/pages/it/3dfindit/doc/resources/img/img_d532498c2aef4ee7a8803bf52f6e6161.png)
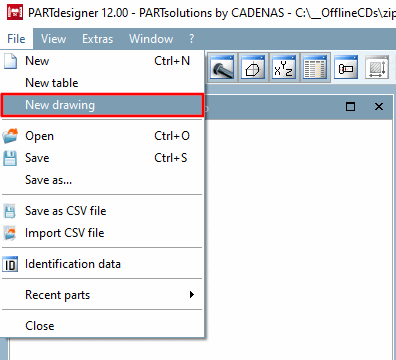
![Dimensione orizzontale in 2 punti [Horizontal dimensioning at 2 points]](https://webapi.partcommunity.com/service/help/latest/pages/it/3dfindit/doc/resources/img/img_80d2a8c2e0c94eac826f42eea1f5209b.png)
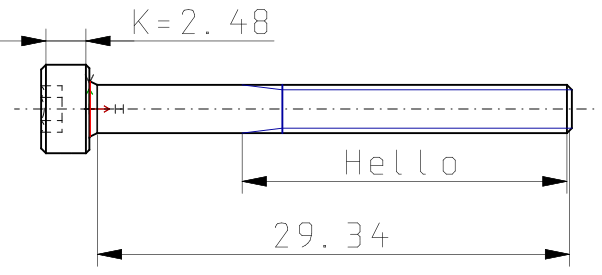
![Orientamento dimensionale [Dimension adjustment]: sinistra](https://webapi.partcommunity.com/service/help/latest/pages/it/3dfindit/doc/resources/img/img_f23d881bf2a54ddfadfb33ee0b9a4ca9.png)
![Allineamento delle dimensioni [Dimension adjustment]: centrato](https://webapi.partcommunity.com/service/help/latest/pages/it/3dfindit/doc/resources/img/img_0815f2b4845c4fe7843b8bc004ceaeb6.png)
![Orientamento delle dimensioni [Dimension adjustment]: destra](https://webapi.partcommunity.com/service/help/latest/pages/it/3dfindit/doc/resources/img/img_1655464cdd96476493611b6b206de991.png)
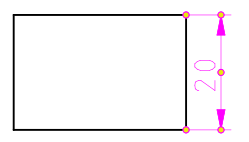
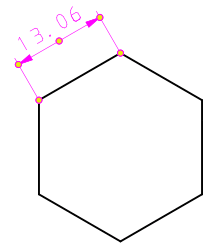
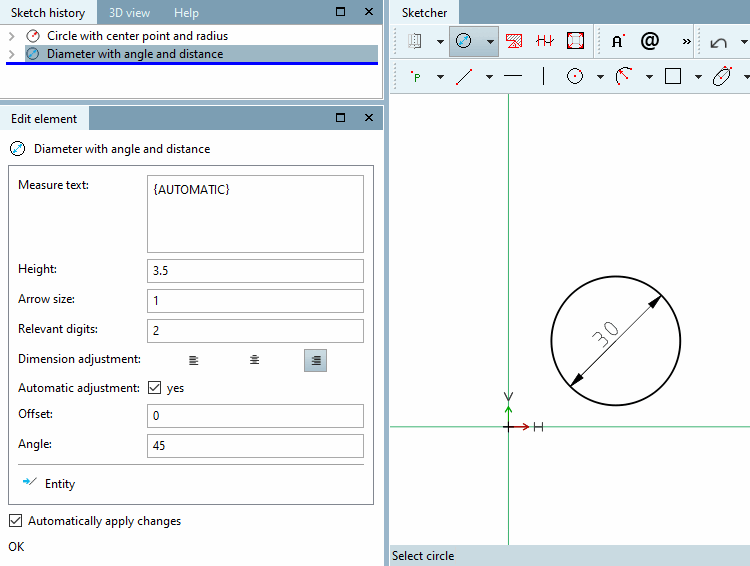
![Dimensione radiale con angolo e distanza [Radial dimensioning with angle and distance]](https://webapi.partcommunity.com/service/help/latest/pages/it/3dfindit/doc/resources/img/img_792e5106d25e479189cd71fa5cfab92c.png)
![Per maggiore chiarezza, il disegno mostra la quota tra l'asse di rotazione e la linea da dimensionare (destra [quota verticale standard]) e la mezza quota (sinistra [valore doppio]).](https://webapi.partcommunity.com/service/help/latest/pages/it/3dfindit/doc/resources/img/img_588ed70b7bb243bdb156d11026c7e3d0.png)
![Dimensionamento degli angoli su 2 linee [Angle dimensioning at 2 lines]](https://webapi.partcommunity.com/service/help/latest/pages/it/3dfindit/doc/resources/img/img_17630e154a664ecb98f253c15688ee13.png)
![Distanza dal punto alla linea [Distance dimensioning from point to line]](https://webapi.partcommunity.com/service/help/latest/pages/it/3dfindit/doc/resources/img/img_6b8baa7778cd4bcabf424f16350075ad.png)

![Elemento premiante oltre 2 punti [Markup element by two points]](https://webapi.partcommunity.com/service/help/latest/pages/it/3dfindit/doc/resources/img/img_1c4a9a5c838d4ee78358ef0766a02008.png)
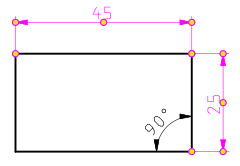
![Regolare le dimensioni [Adjust dimensions...]...](https://webapi.partcommunity.com/service/help/latest/pages/it/3dfindit/doc/resources/img/img_21a8c99a5a83405eb2728d6eada78783.png)

