 Annulla [Undo] e
Annulla [Undo] e  Ripristina [Restore]
Ripristina [Restore]
In entrambi i pulsanti è integrato un campo elenco che mostra i passaggi possibili in ogni caso. Facendo clic su una voce dell'elenco, si passa automaticamente allo stato corrispondente, risparmiando potenzialmente decine di passaggi individuali. (L'ultimo passo è in alto).
Informazioni per i clienti esistenti: Nel corso del passaggio dalla V11 alla V12, il pulsante per annullare un singolo passaggio è cambiato ed è stata aggiunta una funzione di annullamento/ripristino [Restore].
 passaggio di eliminazione [Delete step]
passaggio di eliminazione [Delete step]
Rimuove l'ultima fase di costruzione creata dalla cronologia degli schizzi [Sketch history] o dal disegno nello Sketcher.
![[Nota]](https://webapi.partcommunity.com/service/help/latest/pages/it/3dfindit/doc/images/note.png)
Nota Anche se
 passaggio di eliminazione [Delete step] è superiore a un
specifico, tutti i tipi di
elementi collegati che hanno la stessa caratteristica
(fase di costruzione nella cronologia dello schizzo [Sketch history] ),
Spento.
passaggio di eliminazione [Delete step] è superiore a un
specifico, tutti i tipi di
elementi collegati che hanno la stessa caratteristica
(fase di costruzione nella cronologia dello schizzo [Sketch history] ),
Spento.
Se davvero hai solo quello , è necessario eliminare
 elemento [Delete element] o eliminarlo.
elemento [Delete element] o eliminarlo.
 Eliminazione condizionale dell'elemento [Delete element with condition]
usare. Vedi Sezione 7.9.3.3, “Cancellare
”.
Eliminazione condizionale dell'elemento [Delete element with condition]
usare. Vedi Sezione 7.9.3.3, “Cancellare
”.
![[Nota]](https://webapi.partcommunity.com/service/help/latest/pages/it/3dfindit/doc/images/note.png)
Nota A volte
 passaggio di eliminazione [Delete step] è disabilitato
(in grigio).
passaggio di eliminazione [Delete step] è disabilitato
(in grigio).
Questo è il caso in cui anche gli elementi dipendenti verrebbero cancellati dall'azione. Figura 7.595, “La verticale centrale è stata costruita sulla base dell'orizzontale.” Si veda un esempio di questo tipo.
È possibile visualizzare gli elementi di disegno dipendenti selezionati. Selezionare l'elemento di base con il mouse e fare clic su Seleziona elementi dipendenti [Mark dependent elements].
-> Gli elementi dipendenti strutturalmente correlati appaiono in rosa.
Importazione
 schizzo [Import sketch]
schizzo [Import sketch]
È possibile utilizzare questo comando per inserire uno schizzo esistente nello schizzo attualmente aperto o per sostituire quello esistente. Questi schizzi possono essere stati creati...
Selezionare il file desiderato nella finestra [Choose sketch...] di dialogo Seleziona schizzo.... [Choose sketch...]
Sezione 7.9.3.2.1, “Finestra di dialogo "" (file *.dbs, *.skt o *.hsk) ” Sezione 7.9.3.2.2, “Finestra di dialogo "Importazione DXF" (file *.dxf) ”A seconda del tipo di file selezionato, si apre la finestra corrispondente (vedere ) o .
 Ripara l'importazione DXF [Repair DXF import]
Ripara l'importazione DXF [Repair DXF import]
Sezione 7.9.3.2.2, “Finestra di dialogo "Importazione DXF" (file *.dxf) ”Vedere .
Salva
 schizzo [Save sketch]: fare clic sul pulsante
Viene visualizzata la finestra di dialogo con lo stesso nome.
schizzo [Save sketch]: fare clic sul pulsante
Viene visualizzata la finestra di dialogo con lo stesso nome.
Essi può salvare modelli di schizzo (*.hsk) e disegni 2D (*.2db) e importare in seguito con
 Sketch [Import sketch]
(vedi sopra)
di nuovo.
Sketch [Import sketch]
(vedi sopra)
di nuovo.
 Applicare le modifiche [Accept changes]
Applicare le modifiche [Accept changes]
Le modifiche apportate dall'apertura dello schizzo vengono salvate e lo sketcher viene chiuso.
Se ci sono errori nello schizzo, viene visualizzato il seguente avviso. È comunque possibile uscire dallo sketcher. Lo schizzo viene contrassegnato come schizzo ausiliario e non può essere installato.
Figura 7.598. I bordi si intersecano o si toccano. [Edges cut or intersect themselves.] [Lo schizzo viene quindi contrassegnato come schizzo ausiliario e non può essere utilizzato [The sketch will be marked as construction sketch and can't be used.].
Se un modello 3D è già stato creato, non può essere salvato. Correggere comunque l'errore.
 Elimina modifiche [Discard changes]
Elimina modifiche [Discard changes]
Le modifiche apportate dall'apertura dello schizzo non vengono non.



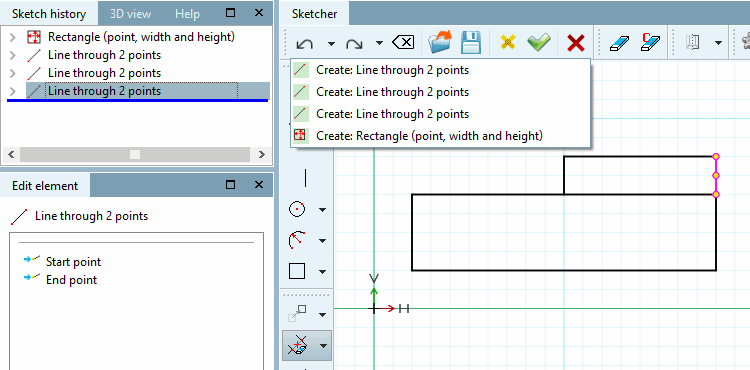
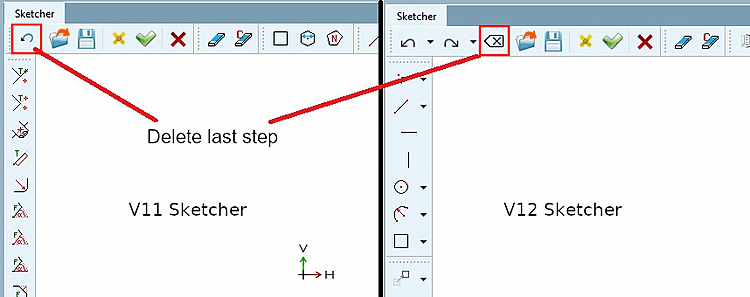
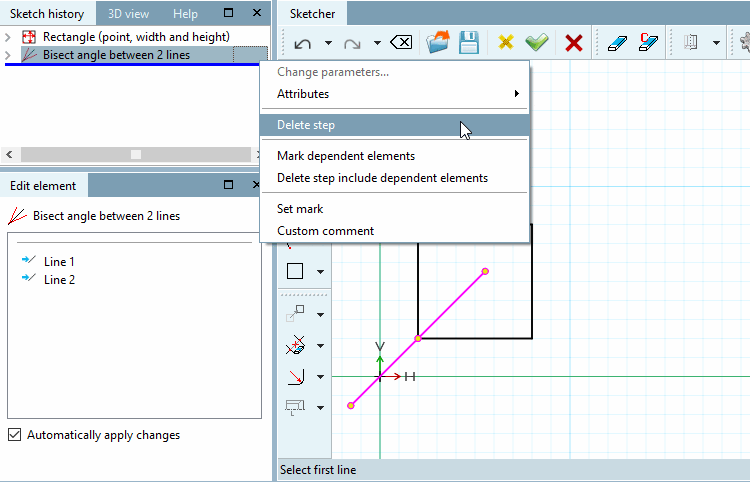
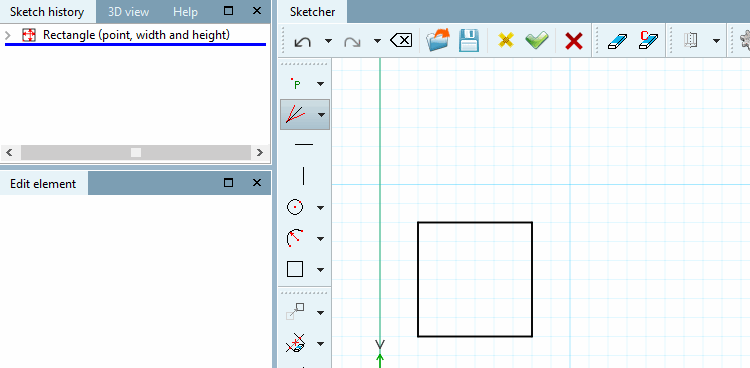
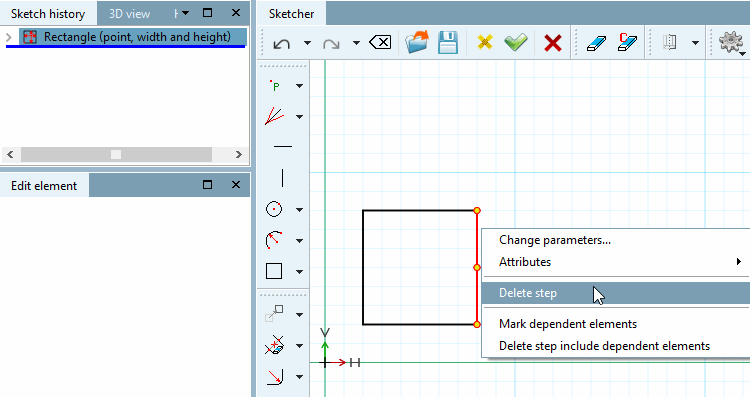

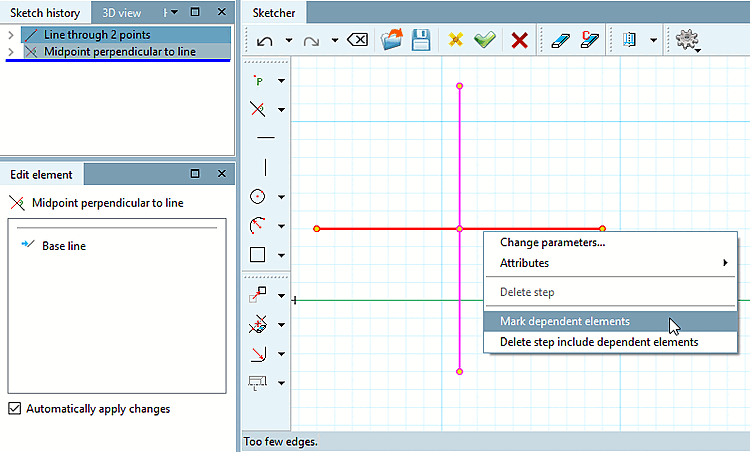
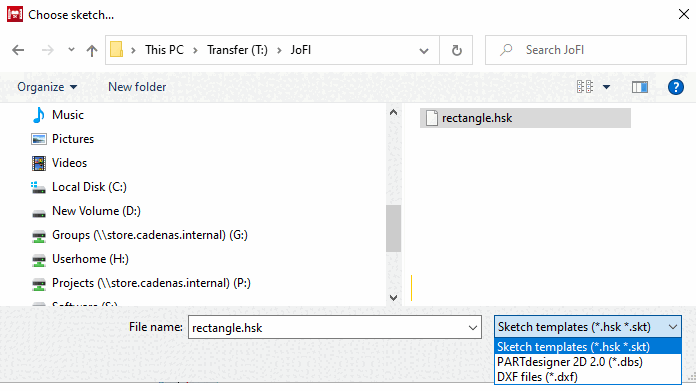
![Finestra di dialogo "Salva schizzo [Save sketch]](https://webapi.partcommunity.com/service/help/latest/pages/it/3dfindit/doc/resources/img/img_8fb78202815048d3bea0ca7352bdf65d.png)
![I bordi si intersecano o si toccano. [Edges cut or intersect themselves.] [Lo schizzo viene quindi contrassegnato come schizzo ausiliario e non può essere utilizzato [The sketch will be marked as construction sketch and can't be used.].](https://webapi.partcommunity.com/service/help/latest/pages/it/3dfindit/doc/resources/img/img_9d225e3a01bf433e9e94f1ce83b28a2f.png)
![I bordi si intersecano o si toccano. [Edges cut or intersect themselves.]](https://webapi.partcommunity.com/service/help/latest/pages/it/3dfindit/doc/resources/img/img_c10aae5f6eaf4943895eb534e56ff179.png)
