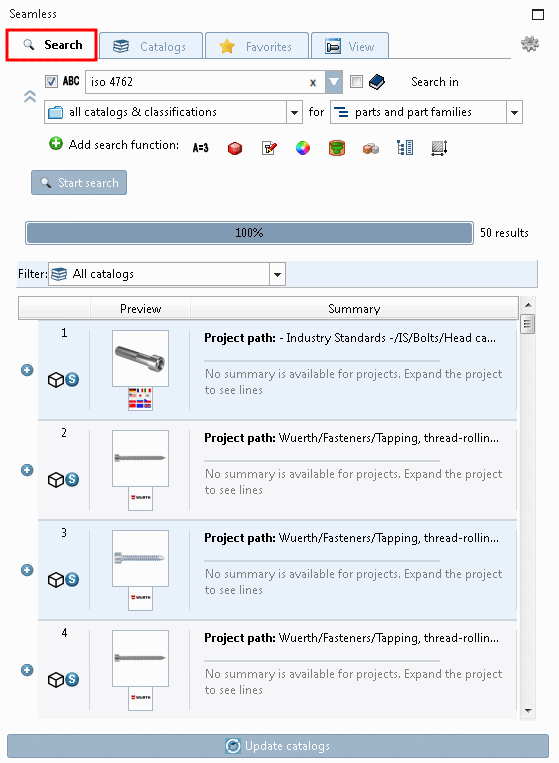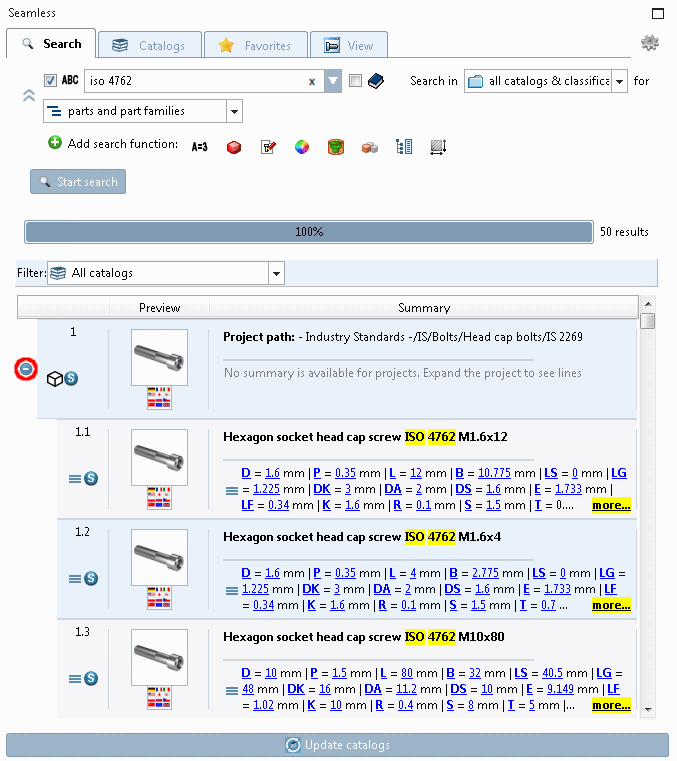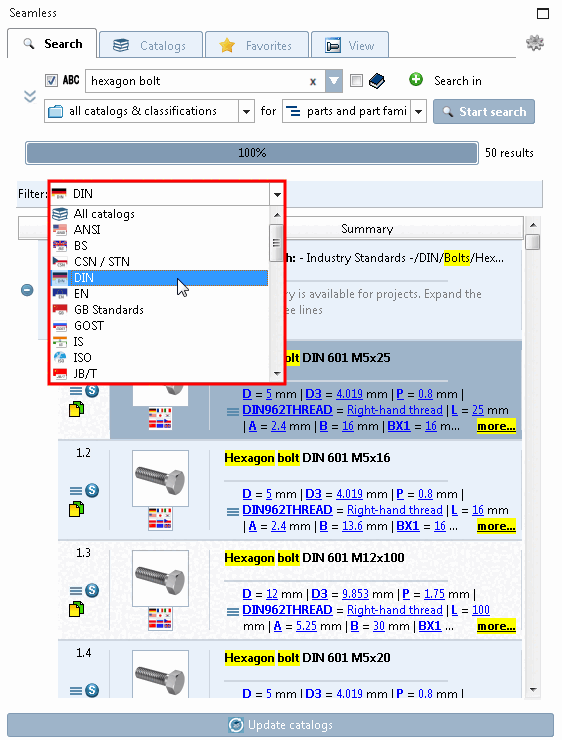Le opzioni di impostazione della pagina della scheda Ricerca [Search] sono spiegate di seguito:
Con l'opzione "Cerca in tutti i cataloghi e le classificazioni", non si perderà nessun risultato possibile, ma si avrà una visione meno ampia.
L'opzione "Cerca nella selezione corrente" può risparmiare la fatica di filtrare in seguito.
Selezionare una delle seguenti opzioni dalla casella di riepilogo:
tutte le classificazioni dei cataloghi [all catalogs classifications] (è l'impostazione predefinita. In linea di principio, non c'è nulla che vieti di lasciarla semplicemente così com'è)
tutti i cataloghi Classificazioni [all catalogs classifications]
Selezione attuale [Current selection]
La selezione corrente [Current selection] è utile se si desidera cercare solo in una directory specifica di un catalogo o in un catalogo specifico.
Il valore di Ricerca in [Search in] cambia in base alla directory/catalogo selezionato nell'albero degli indici. Se si rimane all'interno di una directory o di un catalogo durante la consultazione dell'indice, la voce Ricerca in [Search in] non subisce alcuna modifica, vale a dire che la ricerca avviene sempre nella directory/catalogo attualmente selezionato nella struttura dell'indice. La nuova selezione viene impostata in Ricerca in [Search in] solo se si cambia la directory o il catalogo durante la navigazione nell'indice.
È anche possibile selezionare più directory o cataloghi nell'albero degli indici. Selezione multipla con il tasto Ctrl.
Selezione fissa [Fixed selection]:
La selezione fissa [Fixed selection] è utile, ad esempio, se la parte da ricercare in una ricerca geometrica si trova in un catalogo diverso da quello dei pezzi da ricercare o se si sa già che si cercherà più spesso in questa directory o in questo catalogo nel prossimo futuro.
Quando si seleziona un campo elenco, questo viene fissato alla directory o al catalogo selezionato in quel momento.
La visualizzazione in Cerca in [Search in] rimane invariata se si cambia la selezione nell'albero degli indici. Solo una nuova selezione nel campo elenco modifica o annulla la fissazione.
Selezione personalizzata [Custom selection...]...
Per ulteriori informazioni, vedere Sezione 3.1.6.2, “ Selezione personalizzata... ”
Selezionate una delle due opzioni nel campo dell'elenco alla voce Cerca:
La ricerca di singole parti ha senso solo se il risultato non ha troppe righe. Ciò avviene automaticamente con le ricerche geometriche (3D) [Geometric search (3D)] o con le ricerche topologiche [Topology search] con specificazione, ad esempio, delle dimensioni o con le ricerche full text [Full-text search] con specificazione aggiuntiva dei valori delle variabili.
Esempio di ricerca full text [Full-text search]:
sechskantschraube 10 50
Cerca
 parte famiglie e
Elementi [parts and part families]
parte famiglie e
Elementi [parts and part families]
Se non si specifica la ricerca nella prima fase, questa opzione è più favorevole.
In questa modalità, hai accesso a entrambi le famiglie di parti, nonché le caratteristiche al loro interno. Le L'elenco dei risultati viene inizialmente compresso solo con le famiglie di parti Raffigurato. Tuttavia, se si fa clic sul pulsante
 pulsante, tutto trovato
caratteristiche specifiche.
pulsante, tutto trovato
caratteristiche specifiche.Figura 2.127. Se si fa clic sul segno più, la famiglia di pezzi si apre e si possono vedere i singoli pezzi.
Ricerca full text [Full-text search] con il seguente termine di ricerca:
Sechskantschraube
È quindi possibile determinare la caratteristica in un passaggio successivo. Sezione 2.6.6.4, “Pagina della scheda "Vista" - Variabili in visualizzazione elenco o tabella | Vista | Dati tecnici | Derivazione 2D | Riferimenti | Topologia ” Fare doppio clic su una singola parte per aprirla nella pagina della scheda Visualizza [View]. Vedere .
Le opzioni sono fondamentalmente due: Una ricerca manuale delle strutture delle directory o l'uso di metodi di ricerca automatizzati.
Ricerca manuale delle strutture di directory:
Passare alla pagina della scheda Cataloghi [Catalogs]. Sezione 2.6.6.2, “Pagina della scheda "Cataloghi ” Informazioni dettagliate sono disponibili su .
Ricerca automatizzata di strutture di directory utilizzando la ricerca full-text [Full-text search].

| Aperto [Open]: |
La visualizzazione passa alla pagina della scheda Visualizza [View] (in alternativa, si può anche fare doppio clic). Sezione 2.6.6.4, “Pagina della scheda "Vista" - Variabili in visualizzazione elenco o tabella | Vista | Dati tecnici | Derivazione 2D | Riferimenti | Topologia ”Vedere . A livello di famiglia di pezzi, viene inizialmente visualizzata una linea centrale; a livello di singoli pezzi, viene visualizzato il singolo pezzo desiderato.Il comando è disponibile come pulsante e nel menu contestuale. |


| Aggiungi al confronto dei componenti [Add to part compare] |
Si apre la finestra di dialogo Confronto componenti [Part comparison] e l'area di dialogo senza soluzione di continuità [Seamless] viene ora visualizzata in una finestra insieme al confronto dei componenti [Part comparison]. Non appena il confronto [Part comparison] dei componenti viene chiuso, viene visualizzata nuovamente la visualizzazione [Seamless] originale senza soluzione di continuità [Seamless].[a] Per informazioni dettagliate sul confronto dei componenti [Part comparison], consultare la sezione Sezione 3.1.6.10, “ Confronto tra i componenti ”. Il comando è disponibile come pulsante e nel menu contestuale. |

| Trasferimento al CAD [Export to CAD]: |
La parte viene trasferita direttamente al CAD. Si apre la finestra di dialogo di posizionamento (vedere Sezione 2.6.2, “ Inserire dalla libreria dei pezzi standard e acquistati tramite "PARTdataManager".” ). Il comando è disponibile solo per i singoli pezzi (caratteristiche), non per le famiglie di pezzi. Il comando è disponibile come pulsante e nel menu contestuale. |

| Aggiungi ai preferiti [Add to favorites ...]... |
Salvare i pezzi usati di frequente come preferiti. Sezione 2.6.6.3, “Pagina della scheda "Preferiti ”Vedi anche . Il comando è disponibile sia a livello di famiglia di pezzi che a livello di singoli pezzi. |
[a] La visualizzazione di Seamless a sinistra o a destra del confronto [Part comparison] dei componenti può essere impostata nel file di configurazione. Vedere Sezione 1.6.4.9.17, “ Tasto "SeamlessWindowInCompareSide" - Seamless - Confronto tra componenti | impostazione destra-sinistra” in Amministrazione PARTsolutions - Manuale . | ||
In
A seconda dell'elenco delle singole parti [Show parts]
 o delle famiglie di parti e dell'impostazione delle singole parti
elenco [Show parts and part families]
o delle famiglie di parti e dell'impostazione delle singole parti
elenco [Show parts and part families]
 l'accesso alle singole parti
differente. Se il progetto principale (parte singola o assieme)
o un'espressione specifica può essere riconosciuta dal corrispondente
Icona:
l'accesso alle singole parti
differente. Se il progetto principale (parte singola o assieme)
o un'espressione specifica può essere riconosciuta dal corrispondente
Icona:
Restringere i risultati della ricerca con il filtro del catalogo
Un filtro catalogo [Catalog filter] viene visualizzato dopo una ricerca a testo completo [Full-text search] o una ricerca variabile [Variables search]. Se si ottengono risultati da diversi cataloghi, è possibile limitare i risultati a un catalogo specifico.
Il filtro viene ripristinato dopo ogni nuova ricerca.
Per più di 50 risultati[16] Il pulsante apparirà in fondo alla Di norma, i risultati desiderati si trovano tra i primi risultati. Se si desidera visualizzare altri risultati, cliccare successivamente su ... o
[16] Se si desidera modificare l'impostazione predefinita, fare clic sul pulsante in basso a destra e selezionare la scheda Generale [General].