![[Nota]](https://webapi.partcommunity.com/service/help/latest/pages/it/ecatalogsolutions/doc/images/note.png) | Nota |
|---|---|
Le
La visibilità di TUTTE le barre degli strumenti, i pulsanti, i menu e le voci di menu è fornita tramite il pulsante
La configurazione della barra degli strumenti e del menu ERP dipende dal ruolo. Di seguito vengono illustrati gli aspetti più importanti della configurazione della barra degli strumenti ERP con i pulsanti e del menu ERP con le voci. | |
Prima troverete una breve guida alla configurazione e poi un elenco di tutti i pulsanti della barra degli strumenti e delle voci di menu con il relativo comando di modifica.
In il file di configurazione
menustructure_PARTdataManager.cfgbarra degli strumenti e menu ERP con i seguenti comandi sono già Dichiara:.Dettaglio da
$CADENAS_SETUP/menustructure_PARTdataManager.cfg[Tweakmenu] toolbarOrderTop=Standard,Assembly,Details,Export,\n,Views,LinkDatabase,Addsap,
 Classification,IndexTree
toolbarOrderRight=
toolbarOrderLeft=
toolbarOrderBottom=
#Toolbars
...
LinkDatabaseToolbar=MainWindow/LinkDatabase
LinkDataBaseToolbarTitle=Link database
LinkDatabaseToolbarContent=LinkDbLogin,LinkDbChangeGroup,CallLinkMgr,LinkDbSendMail,
Classification,IndexTree
toolbarOrderRight=
toolbarOrderLeft=
toolbarOrderBottom=
#Toolbars
...
LinkDatabaseToolbar=MainWindow/LinkDatabase
LinkDataBaseToolbarTitle=Link database
LinkDatabaseToolbarContent=LinkDbLogin,LinkDbChangeGroup,CallLinkMgr,LinkDbSendMail,
 LinkDbAddToDb,LinkDbClassify,LinkDbShowLegend,PreferredRanges,erp_psol_mm_vars,
LinkDbAddToDb,LinkDbClassify,LinkDbShowLegend,PreferredRanges,erp_psol_mm_vars,
 show_dbdata,SORTTABLE,erp_dbedit,DisplayMatButton,ChangeMatButton,SearchMatButton,
show_dbdata,SORTTABLE,erp_dbedit,DisplayMatButton,ChangeMatButton,SearchMatButton,
 erp_sap_showdis
LinkDatabaseToolbarButtonStyle=
AddSapToolbar=MainWindow/Addsap
AddSapToolbarTitle=Sap
AddSapToolbarContent=sap
AddSapToolbarButtonStyle=
#Menus
...
ErpMenuName=ErpMenu
ErpMenuTitle=ERP
ErpMenuContent=LinkDbLogin,LinkDbChangeGroup,CallLinkMgr,LinkDbBackToMgr,
erp_sap_showdis
LinkDatabaseToolbarButtonStyle=
AddSapToolbar=MainWindow/Addsap
AddSapToolbarTitle=Sap
AddSapToolbarContent=sap
AddSapToolbarButtonStyle=
#Menus
...
ErpMenuName=ErpMenu
ErpMenuTitle=ERP
ErpMenuContent=LinkDbLogin,LinkDbChangeGroup,CallLinkMgr,LinkDbBackToMgr,
 LinkDbCancelBackToMgr,LinkDbSendMail,LinkDbAddToDb,LinkDbClassify,LinkDbShowLegend,
LinkDbCancelBackToMgr,LinkDbSendMail,LinkDbAddToDb,LinkDbClassify,LinkDbShowLegend,
 PreferredRanges,erp_psol_mm_vars,show_dbdata,SORTTABLE,erp_dbedit,DisplayMatButton,
PreferredRanges,erp_psol_mm_vars,show_dbdata,SORTTABLE,erp_dbedit,DisplayMatButton,
 ChangeMatButton,SearchMatButton,erp_sap_showdis
ChangeMatButton,SearchMatButton,erp_sap_showdisUtilizzando LinkDatabaseToolbarContent (e AddSapToolbarContent) e ErpMenuContent, si decide quali elementi devono essere sempre disponibili, indipendentemente dalla visibilità specifica del ruolo.
Nel
menuvisibility_PARTdataManager.cfgfile di configurazione definire tutti i ruoli e i tipi di ruoli richiesti, ovvero ciò che è richiesto per quale ruolo deve essere visualizzato in PARTdataManager.Dettaglio da
$CADENAS_SETUP/menuvisibility_PARTdataManager.cfg[ROLES] LOC1=TYP_B LOC2=TYP_C LOC3=TYP_A ECAT1=TYP_A ECAT2=TYP_A ECAT3=TYP_A ECAT4=TYP_A ECAT5=TYP_A ECAT6=TYP_A
Creare i ruoli e i tipi richiesti secondo lo schema precedente. Possono esserci 20 ruoli diversi, ma solo 3 tipi diversi di ruoli.
Assegnare i singoli comandi ai tipi di ruolo
Dichiarare ora gli elementi della GUI desiderati per ogni tipo di ruolo. Si veda l'esempio seguente. Gli elementi ERP sono evidenziati in rosso.
Dettaglio da
menuvisibility_PARTdataManager.cfg[TYP_A] LayoutResetDefault=true ViewPart=true View2D=true ... ... LinkDbLogin=true LinkDbChangeGroup=true LinkDbBackToMgr=true LinkDbCancelBackToMgr=true LinkDbSendMail=true LinkDbAddToDb=true LinkDbShowLegend=true [TYP_B] LayoutResetDefault=true ViewIndextree=true ViewPart=true View2D=true ... ... LinkDbLogin=true LinkDbChangeGroup=true LinkDbBackToMgr=true LinkDbCancelBackToMgr=true LinkDbSendMail=true LinkDbAddToDb=true LinkDbShowLegend=true [TYP_C] LayoutResetDefault=true ViewIndextree=true ViewPart=true View2D=true ... ... LinkDbLogin=true LinkDbChangeGroup=true LinkDbBackToMgr=true LinkDbCancelBackToMgr=true LinkDbSendMail=true LinkDbAddToDb=true LinkDbShowLegend=true
Nell'elenco che segue, per ogni pulsante o voce di menu si trova una breve descrizione della funzione e il comando di modifica corrispondente.[71]
Per poter lavorare con l'integrazione ERP/PDM, deve esistere una connessione al LinkDB.
Se il login automatico non è attivato, la finestra di dialogo per l'autenticazione dell'utente appare dopo l'avvio di PARTdataManager.
Inserire qui il nome utente e la password. Se la connessione non esiste o è stata interrotta per qualsiasi motivo, è possibile richiamare la finestra di dialogo di accesso al database [Database login] utilizzando questo pulsante.
Naturalmente, è possibile selezionare diversi utenti con ruoli diversi. In questo caso, fare clic sul pulsante per cambiare utente.
Gruppo LinkDbChange Selezionare il gruppo [Select group] :
Se per un utente sono previsti più ruoli, questo pulsante dovrebbe apparire anche per la modifica del ruolo.
L'utente e il ruolo attualmente impostati vengono visualizzati in PARTdataManager nella parte inferiore della barra di stato.
Richiedere un numero ERP via e-mail [Request ERP number per e-mail]
LinkDbInviaMail Richiedere un numero ERP via e-mail [Request ERP number per e-mail]
Richiedete un numero ERP via e-mail [Request ERP number per e-mail]:
Cliccando sul pulsante Richiedi numero ERP per e-mail [Request ERP number per e-mail] si apre una finestra di dialogo e si richiede il rilascio dei pezzi bloccati per l'esportazione via e-mail all'ufficio responsabile.
A funzionalità, si prega di inserire nella sezione file di configurazione in
$CADENAS_SETUP/plinkcommon.cfgil file server di posta. Questa è l'impostazione più importante. Inoltre, troverai Ancora più opzioni di impostazione. Vedi i testi [HELP] nella configurazione stessa. L'impostazione si applica Tra i ruoli.[MAIL] TEMPLATE=$CADENAS_SETUP/linkdbtemplate_$(CADENAS_LANGUAGE).html SENDTO=name@company.com SUBJECT=Neue ERP-Nummer SERVER= ;...Sotto
$CADENAS_SETUP/plinkgroups.cfg, è possibile eseguire l'override della voce specifica del ruolo.[Rolename] SENDTO= SUBJECT= SERVER=Le informazioni sull'estensione del dialogo si trovano nella Sezione 4.11, “ Progettazione della finestra di dialogo "Nuovo numero identificativo" - erpcustom.cfg -> Blocco [USERDIALOG] ”
L'e-mail inviata contiene un file .psmid come allegato. Fare doppio clic su questo file per aprire PARTdataManager con il progetto e la linea corrispondenti.
L'e-mail stessa contiene tutte le informazioni importanti sulla parte, tra cui, ad esempio, il MIDENT ("Identificazione interna del pezzo"), utilizzato per identificare in modo univoco un pezzo. Vedere anche Sezione 3.1.16.2.6.9, “ Aprire la parte tramite MIDENT ” in Manuale d'uso PARTsolutions.
L'ultima riga contiene un comando batch con cui è possibile aprire la parte nel PARTdataManager.
Aggiungere un record di dati al database dei collegamenti [Add dataset to link database]
LinkDbAddToDb Aggiungere un record di dati al database dei collegamenti [Add dataset to link database]
Aggiungendo un record di dati al database dei collegamenti [Add dataset to link database] si apre la seguente finestra:
I campi di immissione possono essere ampliati secondo le necessità. Si veda la seguente illustrazione. Per ulteriori informazioni, consultare la Sezione 4.11, “ Progettazione della finestra di dialogo "Nuovo numero identificativo" - erpcustom.cfg -> Blocco [USERDIALOG] ”
Aggiungere un record di dati al database dei collegamenti (variante) [Add dataset to link database (variant)]
erp_psol_mm_vars Aggiungere un record di dati al database dei collegamenti (variante) [Add dataset to link database (variant)]
Aggiungere un record di dati al database dei collegamenti (variante) [Add dataset to link database (variant)]
Selezionare il set di dati più vicino alla variabile da modificare.
Dopo aver fatto clic sul pulsante, si apre la finestra Crea variante [Create variant].
Vengono elencate tutte le variabili del componente.
Nell'esempio a fianco, D è stato impostato da 20 al valore 22.
Viene visualizzata la stessa finestra di dialogo di Aggiungi record al database dei collegamenti [Add dataset to link database] (vedi sopra).
Di conseguenza, la variante creata viene visualizzata anche nel PARTdataManager.
Attivare lo script VBS richiesto
Lo script erp_psol_mm_vars deve essere attivato affinché la funzione Aggiungi record di dati al database dei collegamenti (variante) [Add dataset to link database (variant)] sia disponibilenella barra degli strumenti di ERP (indipendentemente dalla visualizzazione).
In PARTadmin -> Categoria File di configurazione [Configuration files] -> CADENAS/SETUP/erpcustom.cfg -> Blocco [LOAD], eseguire il comando del menu contestuale Attiva [Activate] sul rispettivo tasto e salvare. (Se la chiave non esiste, crearla con un numero consecutivo). Affinché il pulsante sia visibile, PARTdataManager deve essere riavviato.
Ordinamento corretto delle varianti
Quando si creano le varianti, queste potrebbero non essere ordinate correttamente (vedere la figura precedente). Tuttavia, è possibile impostare un dialogo per modificare l'ordine delle varianti nella tabella PARTdataManager. In questo modo non è più necessario modificare manualmente la PRJTABLE. Vedere Determinare l'ordinamento del progetto attualmente aperto [Set the sorting order for currently opened project].
Impostare l'ordine di ordinamento per il progetto attualmente aperto [Set the sorting order for currently opened project]
SORTTABILE Quando si creano varianti (vedere
 ), potrebbero non essere ordinati correttamente.
Tuttavia, è possibile impostare una finestra di dialogo per modificare la
Viene visualizzato l'ordinamento delle varianti della tabella PARTdataManager.
Ciò elimina la necessità di elaborazione manuale del PRJTABLE.
), potrebbero non essere ordinati correttamente.
Tuttavia, è possibile impostare una finestra di dialogo per modificare la
Viene visualizzato l'ordinamento delle varianti della tabella PARTdataManager.
Ciò elimina la necessità di elaborazione manuale del PRJTABLE.Per fare ciò, attiva il file di configurazione in
$CADENAS_SETUP/erpcustom.cfg, nella cartella BloccaADDTODB_VARSla chiave con il pulsante Valore$CADENAS_SETUP/scripts/erp/erp_sorttable.vbb. Se la chiave non è disponibile, portarla con sé Uno.Le informazioni per l'utente sono disponibili alla voce Sezione 3.1.11.13, “Ordinamento delle righe in PARTdataManager ” in Manuale d'uso PARTsolutions.
Modifica/cancellazione del record di dati [Edit/delete dataset]
erp_dbedit Modifica/eliminazione del record di dati [Edit/delete dataset] :
Modifica/eliminazione del record di dati [Edit/delete dataset] :
Dopo aver fatto clic sul pulsante, viene visualizzata la finestra di dialogo Modifica/eliminazione del record di dati [Edit/delete dataset].
La vista dei dati è suddivisa in dati di collegamento [Link-data] e dati ERP [ERP data].
Fare clic sul valore da modificare, cambiarlo di conseguenza e premere il pulsante .
Cancella i dati della LINKTABLE.
Verrà quindi chiesto se i dati ERPTABLE devono essere conservati. Confermare la domanda di conseguenza.
Apre l'omonima finestra di dialogo.
Nel campo di immissione del comando SQL è possibile inserire qualsiasi comando.
Definire il numero massimo di righe nel risultato.
Attivare lo script VBS richiesto
Lo script $CADENAS_SETUP/scripts/ERP/ERP_dbedit.vbb deve essere attivato per avere la funzione di modifica/cancellazione dei record di dati [Edit/delete dataset] disponibilenella barra degli strumenti di ERP (indipendentemente dalla visualizzazione).
In PARTadmin -> Categoria File di configurazione [Configuration files] -> CADENAS/SETUP/erpcustom.cfg -> Blocco [LOAD], eseguire il comando del menu contestuale Attiva [Activate] sulla chiave corrispondente e salvare. (Se la chiave non esiste, crearla con un numero consecutivo). PARTdataManager deve essere riavviato affinché il pulsante sia visibile.
Mostra i dati del database per questa parte [show database-data for this part]
mostra_dbdati Mostra i dati del database per questa parte [show database-data for this part] :
Visualizza i dati del database per questa parte [show database-data for this part]:
La finestra di dialogo mostra sia i dati geometrici che i dati ERP.
Attivare lo script VBS richiesto
Lo script CADENAS_SETUP/SCRIPTS/ERP/show_dbdata.vbb deve essere attivato affinché la funzione Mostra dati del database per questa parte [show database-data for this part] sia disponibile inlinea di principio nella barra degli strumenti ERP (indipendentemente dalla visualizzazione).
In PARTadmin -> Categoria File di configurazione [Configuration files] -> CADENAS/SETUP/erpcustom.cfg -> Blocco [LOAD], eseguire il comando del menu contestuale Attiva [Activate] sulla chiave corrispondente e salvare. (Se la chiave non esiste, crearla con un numero consecutivo). PARTdataManager deve essere riavviato affinché il pulsante sia visibile.
File preferiti on/off [Preferred rows on/off] :
Quando la funzione è attivata, i progetti e le directory che non soddisfano la condizione di serie preferita vengono nascosti nell'albero degli indici e le righe corrispondenti (caratteristiche) vengono nascoste nella tabella.
![[Nota]](https://webapi.partcommunity.com/service/help/latest/pages/it/ecatalogsolutions/doc/images/note.png)
Nota Il controllo ha effetto solo se sono state effettuate le impostazioni per il ruolo corrispondente, vedi esempi sotto.
I dettagli sulla definizione della condizione si trovano in Sezione 4.7.3.1.2, “ Serie preferita - plinkgroups.cfg -> Blocco [nome_ruolo] -> Chiave "PREFRANGE" ”
Effetto della capitalizzazione della riga preferita nella tabella
Vengono visualizzate solo le righe che soddisfano la condizione.
Impostazione nel file di configurazione
$CADENAS_SETUP/plinkgroups.cfg[Rollenname] PREFRANGE=((ERP_PDM_NUMBER.NE.'').AND.(ACTIVE_STATE.EQ.1))Significato: il numero ERP non è vuoto, cioè esiste e la colonna ACTIVE_STATE ha il valore 1 (=rilasciato).
Impostazione in PARTadmin -> Categoria Ruoli [Roles] -> Scheda Pagina Generale [General] -> Serie preferita [Preferred ranges]
-> Effetto in PARTdataManager:
Figura 4.128. Serie preferita disattivata, vengono visualizzate tutte le righe: Le righe 134, 135 e 137 non corrispondono alla condizione di serie preferita e sono quindi nascoste quando vengono attivate. Vedere l'illustrazione successiva.
Effetto dell'attivazione della serie preferita nell'albero dell'indice
Le directory e i progetti nell'indice del catalogo sono sempre colorati di verde o semitrasparenti.[72] Il verde significa che almeno una riga di un progetto corrisponde alla condizione in CONDITIONTREE o alla condizione di visualizzazione per la selezione dei pezzi [Display condition for parts selection]. Il verde viene "ereditato" verso l'alto. Semitrasparente significa che nessuna riga di un progetto soddisfa la condizione.
Se la funzione serie preferita è attivata, tutti i progetti e le directory semitrasparenti vengono nascosti.
Impostazione nel file di configurazione
$CADENAS_SETUP/plinkgroups.cfg[Rollenname] CONDITIONTREE=(LINKTABLE.ERP_PDM_NUMBER<>'') AND (ACTIVE_STATE=1)Significato: il numero ERP non è vuoto, cioè esiste e la colonna ACTIVE_STATE ha il valore 1 (=rilasciato).
Impostazione in PARTadmin -> Ruoli [Roles] della categoria -> Pagina della scheda Generale [General] -> Condizione di visualizzazione per la selezione della parte [Display condition for parts selection]
-> Effetto in PARTdataManager:
Se si attiva il filtro Preferred rows on/off, vengono visualizzate solo le directory e i progetti che contengono parti che soddisfano la condizione, cioè quelle verdi.
![[Nota]](https://webapi.partcommunity.com/service/help/latest/pages/it/ecatalogsolutions/doc/images/note.png)
Nota L'attivazione della funzione di serie preferita influisce anche sulla ricerca!
I risultati della ricerca vengono filtrati e devono rispettare la condizione di serie preferita. Si veda anche, ad esempio, Sezione 3.1.7.1.11.4, “Utilizzare il filtro di riga preferito” in Manuale d'uso PARTsolutions o la funzionalità ERP/PDM.
| erp_sap_showdis | Creare materiale | ||
|
| Pulsante ChangeMat | Cambiare il materiale | |
|
| Pulsante DisplayMat | Mostra il materiale | |
|
| Pulsante CercaMat | Ricerca di materiale |
[71] I comandi sono gli stessi per i pulsanti e le voci di menu.
[72] Le impostazioni in COLORCONDITIONTREE o colori di stato per l' [Status colors for catalog index] indice del catalogo si sovrascrivono e possono portare a un albero dell'indice multicolore (vedere Sezione 4.7.3.3.2, “ Colori di stato per l'indice del catalogo - plinkgroups.cfg -> Blocco [nome ruolo] -> Chiave "COLORCONDITIONTREE<number>" ” ).
L'opzione PARTlinkManager -> Menu Extra [Extras] -> Configura ambiente ERP [Configure ERP environment] -> Contrassegnare le parti collegate nella selezione delle parti [Assign linked parts in the parts selection] è disattivata, l'indice del catalogo viene visualizzato con un colore.




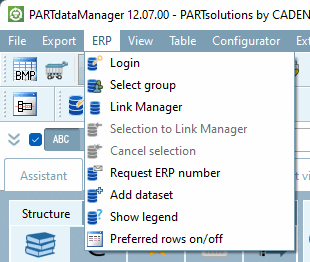

![Autenticare l'utente [Authenticate user]](https://webapi.partcommunity.com/service/help/latest/pages/it/ecatalogsolutions/doc/resources/img/img_2de143aa882b476eb3d4b1686d4dd4dd.png)

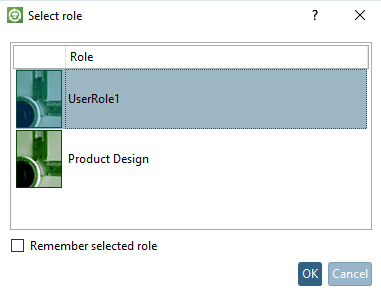










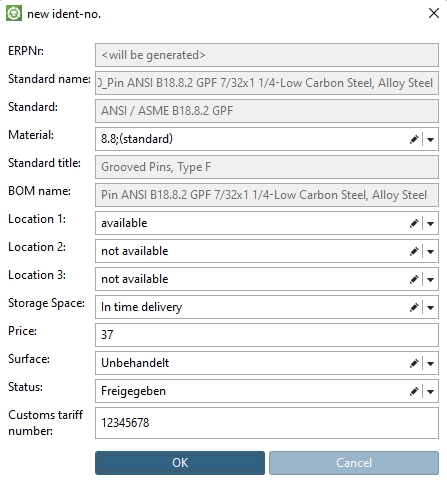
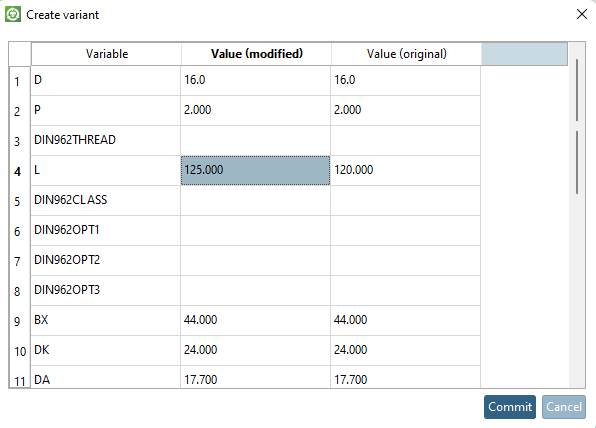
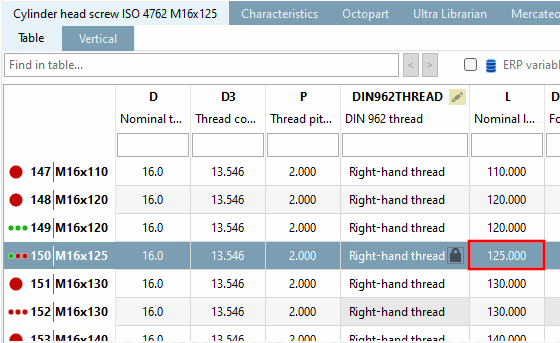
![PARTadmin -> erpcustom.cfg -> [LOAD] -> erp_psol_mm_vars.vbb](https://webapi.partcommunity.com/service/help/latest/pages/it/ecatalogsolutions/doc/resources/img/img_0eb18a8cfceb42ae90597f216113fd51.png)


![PARTadmin -> erpcustom.cfg -> [LOAD]](https://webapi.partcommunity.com/service/help/latest/pages/it/ecatalogsolutions/doc/resources/img/img_6818ac68776443a4b22965fb9be847b5.png)

![Modifica/cancellazione del record di dati [Edit/delete dataset]](https://webapi.partcommunity.com/service/help/latest/pages/it/ecatalogsolutions/doc/resources/img/img_079f298839b44329af495fed0ef778e9.png)
![Eseguire il comando SQL [Execute SQL-command]](https://webapi.partcommunity.com/service/help/latest/pages/it/ecatalogsolutions/doc/resources/img/img_323a6863af5f4811996c1a82d9bf0590.png)
![PARTadmin -> erpcustom.cfg -> [LOAD] -> erp_dbedit.vbb](https://webapi.partcommunity.com/service/help/latest/pages/it/ecatalogsolutions/doc/resources/img/img_5e652ea62c864f85a0f6c997dcb9f63a.png)

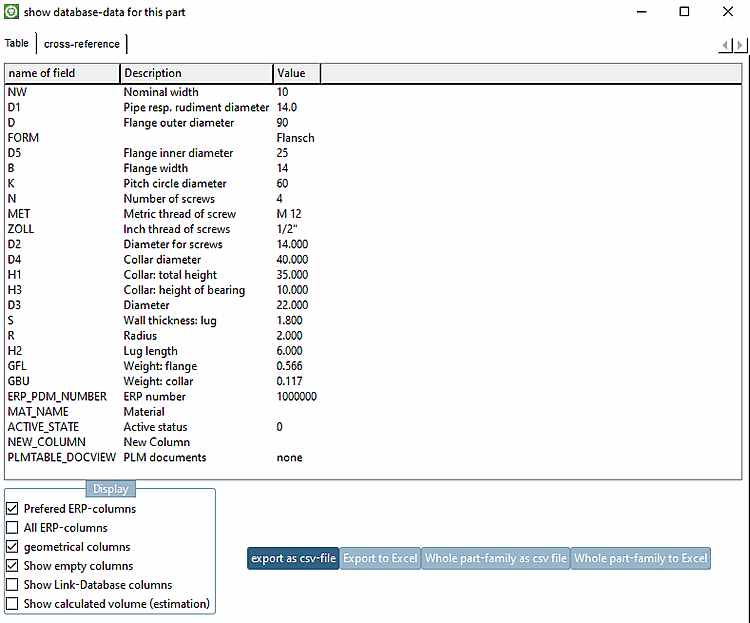
![PARTadmin -> erpcustom.cfg -> [LOAD] -> show_dbdata](https://webapi.partcommunity.com/service/help/latest/pages/it/ecatalogsolutions/doc/resources/img/img_d3b2ca9d173c45af9e4e3cb4768f411c.png)











