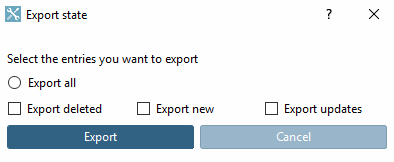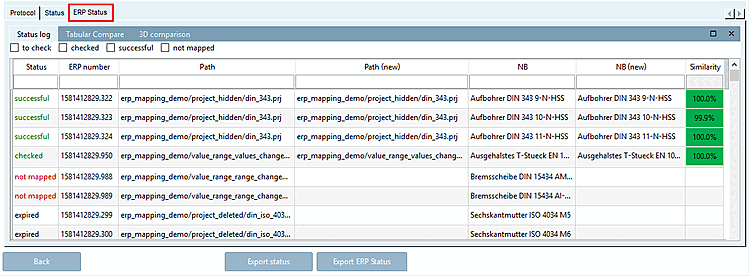Di seguito è riportato un esempio del processo di aggiornamento del catalogo offline:
Se è stata disattivata l'opzione Installa dopo il download [Install after download] in Aggiornamento catalogo [Catalog update] -> Online, i file del catalogo scaricati si trovano ora nella directory [Download directory] temporanea di download [Download directory] specificata nella finestra di dialogo delle impostazioni.
Aprire il file CIP facendo clic su (selezione nella finestra di Explorer).
-> Si apre la finestra di dialogo Installazione CIP [CIP Installation] con le opzioni e :
Il sistema verifica se esistono record di dati con lo stato da controllare [to check] e/o non mappati [not mapped].
Se vengono trovati record di dati con lo stato da controllare [to check] o non mappati [not mapped], dopo il controllo vengono visualizzate le schede Protocollo [Protocol], Stato ERP [ERP Status] e Stato PLM [PLM Status] nella finestra di dialogo Installazione CIP [CIP Installation], altrimenti l'installazione avviene immediatamente.
![[Nota]](https://webapi.partcommunity.com/service/help/latest/pages/it/ecatalogsolutions/doc/images/note.png)
Nota Se si desidera eseguire un controllo in ogni caso, non cliccare su , ma su (vedere sotto ).
Pagina del registro di protocollo [Protocol]
Il numero di record di dati per stato [Status] è elencato nella pagina della scheda Registro [Protocol] (dettagli sotto ): Figura 6.153, “Pagina della scheda Protocollo [Protocol] ”(Lo stesso risultato ottenuto con Simulate ERP update, vedi )
Figura 6.143. Finestra di dialogo "Installazione CIP [CIP Installation]" -> pagina di tabulazione "Protocollo [Protocol]
Pagina della scheda Stato ERP [ERP Status]
Lo stato (verificato [checked], riuscito [successful], scaduto [expired] e non mappato [not mapped] ) viene visualizzato per tutti i numeri ERP interessati, oltre che per percorso [Path], percorso (nuovo) [Path (new)], NB e NB (nuovo) [NB (new)].
controllato [checked]: Mappatura verificata dal file di mappatura (spunta verde)
successo [successful]: il Il controllo automatico è andato a buon fine. Questi sono i Progetti che non devono essere verificati. Questi possono essere ma appaiono nella finestra di dialogo di mappatura. Sono i Progetti senza icona, che appaiono perché il Il file a schede è stato modificato ma non ha un'icona
 perché non è mappato nulla
(ad esempio una nuova riga
aggiunto).
perché non è mappato nulla
(ad esempio una nuova riga
aggiunto).da controllare [to check]: Questo stato non dovrebbe verificarsi, poiché la pubblicazione senza mappatura ERP non è consentita.
expired: Righe che sono stati verificati con una
 x rossa, cioè linee
che non esistono più, così come le linee che sono state
Condizioni [Conditions] su "niente"
sono stati mappati.
x rossa, cioè linee
che non esistono più, così come le linee che sono state
Condizioni [Conditions] su "niente"
sono stati mappati.Non mappato [not mapped]: questo stato compare in caso di mappatura errata, errori durante l'installazione o mappatura mancante.
Figura 6.144. Finestra di dialogo "Installazione CIP [CIP Installation]" -> Pagina della scheda "Stato ERP [ERP Status]
Se le schede Protocollo [Protocol], Stato ERP [ERP Status] e Stato PLM [PLM Status] sono visualizzate nella finestra di dialogo Installazione CIP [CIP Installation], ci sono record di dati con Stato da controllare [to check].[69]e/o non mappati [not mapped].
Ciò significa che l'elaborazione avviene tramite il Gestore [Update manager] aggiornamenti[70] è necessario.
Se l'installazione deve essere effettuata dopo la verifica, attivare la casella di controllo accanto ai cataloghi desiderati e fare clic su , altrimenti fare clic su .
Se non ci sono record di dati con la nota da controllare [to check] o non mappati [not mapped], l'installazione viene eseguita senza ulteriori informazioni. Al termine dell'installazione, vengono nuovamente visualizzate le schede Registro [Protocol], Stato [Status] e Stato ERP [ERP Status], questa volta nell'area di dialogo standard Aggiornamento catalogo [Catalog update] -> Offline.
L'installazione inizia immediatamente. Al termine dell'installazione, vengono visualizzate le schede Protocollo [Protocol], Stato [Status] e Stato ERP [ERP Status], questa volta nell'area di dialogo standard Aggiornamento catalogo [Catalog update] -> Offline.
Risultato al termine dell'installazione:
Al termine dell'installazione, vengono visualizzate le schede Protocollo [Protocol], Stato [Status] e Stato ERP [ERP Status], questa volta nell'area di dialogo standard Aggiornamento catalogo [Catalog update] -> Offline.
La pagina della scheda Protocollo [Protocol] è attualmente aperta.
Se si sono verificati problemi, nella pagina della scheda Registro [Protocol] viene visualizzato il messaggio Si sono verificati problemi di assegnazione nel LinkDB. [There were mapping problems in the LinkDB. Please correct these in the UpdateManager.] Si prega di risolvere questi problemi nell'UpdateManager. [There were mapping problems in the LinkDB. Please correct these in the UpdateManager.] [71] Durante il primo aggiornamento del catalogo con la V10 o la V11, le mappature devono ancora essere eseguite manualmente un'ultima volta (con l' Update Manager [Update manager] ), ma in seguito le mappature ERP memorizzate diventano effettive e l'intervento manuale è necessario solo in rari casi eccezionali, se non è possibile effettuare una regolazione automatica.
Nella scheda Stato [Status] si trova un elenco dettagliato dello stato dei singoli progetti.
La tabella seguente illustra il significato dei simboli.
Nella scheda Stato ERP [ERP Status] si trova un elenco di tutti i numeri ERP con il loro stato di aggiornamento (riuscito [successful], scaduto, da verificare [to check] e non mappato [not mapped] ), nonché il vecchio percorso, il nuovo percorso, il vecchio NB e il nuovo NB. Le spiegazioni dei singoli stati sono riportate sopra.
Manager dell'aggiornamento [Update manager]
Per impostazione predefinita, la pagina della scheda Registro [Protocol] visualizza il messaggio Si sono verificati problemi di assegnazione nel LinkDB. [There were mapping problems in the LinkDB. Please correct these in the UpdateManager.] Si prega di risolverli nell'UpdateManager. [There were mapping problems in the LinkDB. Please correct these in the UpdateManager.] Fare clic sul link UpdateManager per aprirlo.
Essi
può semplicemente verificare se c'è qualcosa da modificare: nella finestra
Update Manager [Update manager]
 il pulsante Mostra righe mappate [Show mapped lines].
il pulsante Mostra righe mappate [Show mapped lines].
-> Solo le righe per le quali sono state apportate modifiche non ancora confermate vengono visualizzate a destra sotto la voce Assegnazione delle righe [Line mapping].
Se tutto può essere mappato automaticamente, non è possibile selezionare altro, altrimenti è necessario effettuare le mappature con l' Update Manager. Per maggiori informazioni, consultare la sezione Sezione 4.15.3, “ Aggiornamento del catalogo con collegamento ERP - risolvere i problemi di assegnazione con Update Manager ” in Amministrazione PARTsolutions - Manuale .
Figura 6.149.
Mostra il pulsante Righe mappate [Show mapped lines] disabilitato:
Vengono visualizzate solo le directory con ![Mostra il pulsante Righe mappate [Show mapped lines] disabilitato: Vengono visualizzate solo le directory con di icone (nessuna nell'esempio qui).](https://webapi.partcommunity.com/service/help/latest/pages/it/ecatalogsolutions/doc/resources/img/img_7d7f4e449504409da23f2dbfafd4c7a6.png) di icone (nessuna nell'esempio qui).
di icone (nessuna nell'esempio qui).
Se si lavora con le variabili ACTIVE_STATE e/o REQUESTED_STATE nelle regole ERP, visualizzare gli stati in PARTlinkManager.
Migliore
È possibile ottenere una panoramica se si attiva il pulsante Nascondi versioni precedenti dei componenti [Hide old versions of parts].
versioni precedenti dei componenti [Hide old versions of parts].
ACTIVE_STATE è stato impostato automaticamente su Released per tutti i progetti non nascosti o filtrati.
Se necessario, è possibile impostare manualmente lo stato alla voce Imposta campi [Set fields].
Simulare l'aggiornamento dell'ERP [Simulate ERP update]
È inoltre possibile recuperare le informazioni sulle modifiche prima dell'installazione dell'aggiornamento del catalogo (anche se si sono verificati solo gli stati di successo [successful] e/o scaduto, ossia non è necessaria alcuna modifica nella Gestione aggiornamenti [Update manager] ).
Fare clic su Simula aggiornamento ERP [Simulate ERP update].
Nella finestra di dialogo vengono nuovamente visualizzate le schede Protocollo [Protocol], Stato [Status] e Stato ERP [ERP Status]:
Nella pagina della scheda Registro [Protocol] viene visualizzata una panoramica organizzata secondo le seguenti categorie:
Stato dell'esportazione [Export status]: Viene visualizzata una finestra di dialogo corrispondente.
Selezionare l'impostazione desiderata e fare clic su .
-> Si apre una finestra di Explorer.
Specificare il percorso di memorizzazione di un file CSV e confermare con .
Esportazione dello stato ERP [Export ERP Status]
-> Si apre una finestra di Explorer.
Specificare il percorso di memorizzazione di un file CSV e confermare con .
Nella scheda Stato [Status] si trova un elenco dettagliato dello stato dei singoli progetti.
La tabella seguente illustra il significato dei simboli.
Nella pagina della scheda Stato ERP [ERP Status] si trova un elenco di tutti i numeri ERP con il relativo stato di aggiornamento (non mappato [not mapped], verificato [checked], riuscito [successful] e scaduto [expired] ), oltre a Path, Path (nuovo) [Path (new)], NB e NB (nuovo) [NB (new)]. Le spiegazioni dei singoli stati sono riportate sopra.
[69] Lo stato da controllare [to check] non dovrebbe essere presente se è stata eseguita la mappatura ERP, obbligatoria per la pubblicazione di un catalogo.
[70] Informazioni dettagliate sull'Update Manager [Update manager] sono disponibili al Sezione 4.15.3, “ Aggiornamento del catalogo con collegamento ERP - risolvere i problemi di assegnazione con Update Manager ” in Amministrazione PARTsolutions - Manuale .
[71] Nella pagina della scheda Stato ERP è possibile vedere quali sono. Sono quelli identificati come da controllare o quelli non trovati.


![[Suggerimento]](https://webapi.partcommunity.com/service/help/latest/pages/it/ecatalogsolutions/doc/images/tip.png)
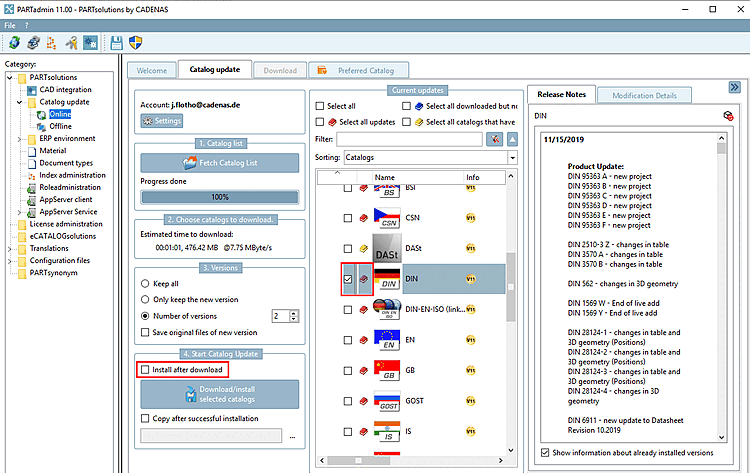
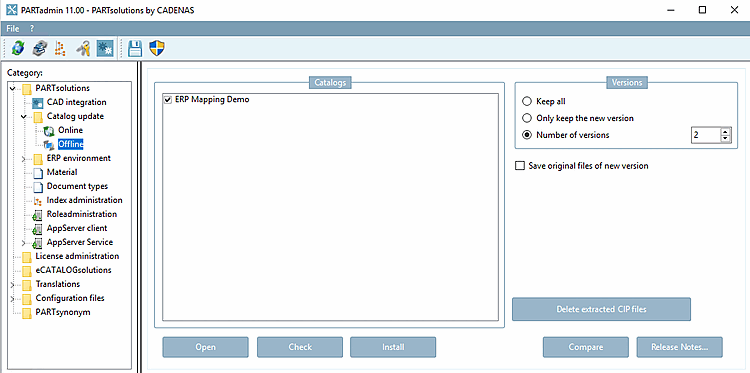

![Finestra di dialogo "Installazione CIP [CIP Installation]" -> pagina di tabulazione "Protocollo [Protocol]](https://webapi.partcommunity.com/service/help/latest/pages/it/ecatalogsolutions/doc/resources/img/img_6187f2f3d2c04b609f5634ab43082b02.png)
![Finestra di dialogo "Installazione CIP [CIP Installation]" -> Pagina della scheda "Stato ERP [ERP Status]](https://webapi.partcommunity.com/service/help/latest/pages/it/ecatalogsolutions/doc/resources/img/img_1a9ecfa5b44a4c669de9ff8a6fce6408.png)

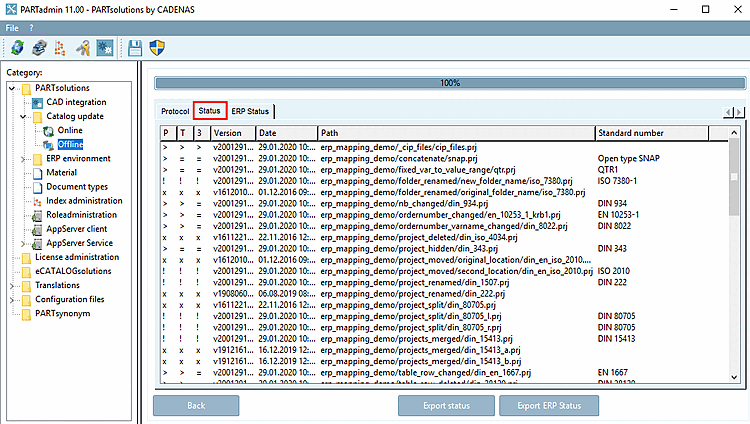
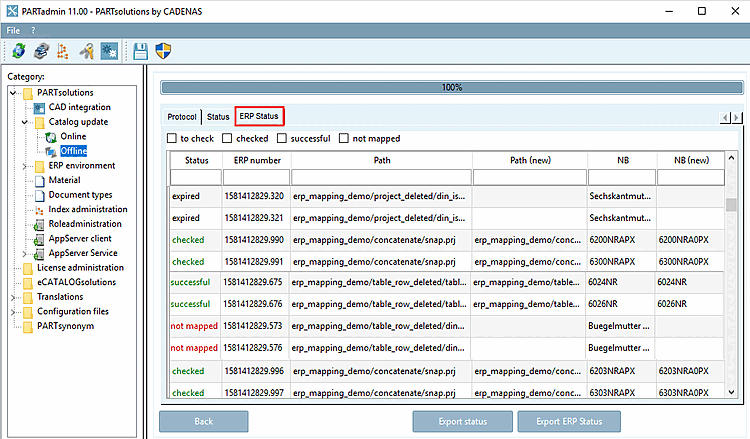
![Pulsante "Mostra righe assegnate [Show mapped lines]" attivato.](https://webapi.partcommunity.com/service/help/latest/pages/it/ecatalogsolutions/doc/resources/img/img_b8810c9e512246028ae8f498c5d2342a.png)
![Mostra il pulsante Righe mappate [Show mapped lines] disabilitato: Vengono visualizzate solo le directory con di icone (nessuna nell'esempio qui).](https://webapi.partcommunity.com/service/help/latest/pages/it/ecatalogsolutions/doc/resources/img/img_5e5b1018b833441f8c8c69792a7ddd33.png)


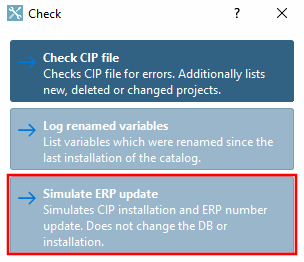
![Pagina della scheda Protocollo [Protocol]](https://webapi.partcommunity.com/service/help/latest/pages/it/ecatalogsolutions/doc/resources/img/img_7bd89fc8d42a4230a2114d29bf7483f8.png)