Le condizioni devono essere definite in modo che le due ante della cerniera e il perno si adattino in termini di lunghezza e diametro.
![[Nota]](https://webapi.partcommunity.com/service/help/latest/pages/it/ecatalogsolutions/doc/images/note.png) | Nota |
|---|---|
Sezione 7.13.3, “Creare un progetto di tabella di montaggio dalla A alla Z ”L'esempio completo è disponibile all'indirizzo . | |
Richiamare il menu contestuale della sottodirectory Condizioni [Conditions] nel componente fluegel1 .
Selezionare il comando Nuova condizione [New condition].
→ Si apre la finestra delle proprietà della condizione [Condition properties].
Come considerazione preliminare vale quanto segue:
Il valore della variabile "L" nella sezione di avvio fittizio deve corrispondere alla variabile "L" nell'anta 1.
Nome [Name]: inserire un nome per la condizione (qui "L").
Fare clic (tasto secondario del mouse) sul campo Condizione 1 [Condition 1].
Selezionare la voce di menu Selezionare la variabile.... [Choose variable...]
→ Si apre la finestra di dialogo Browser delle variabili [Variable browser].
È possibile vedere le variabili associate alla parte iniziale fittizia facendo clic su SCHARNIERDUMMY nel campo Parti [Parts].
Nel campo Variabili della parte [Variables of part], selezionare la variabile L (lunghezza della cerniera o dell'anta della cerniera).
→ Il nome [Name of variable] del componente e della variabile [Name of variable] vengono trasferiti nel campo Condizione 1 [Condition 1] separati da un carattere @.
SCHARNIERDUMMY@L
Aprire il menu contestuale del campo Condizione 2 [Condition 2] e definire la seconda parte della condizione.
SelezionareFLUEGEL1 nel Browser delle variabili [Variable browser] sotto Parti [Parts] e selezionare la variabile L a destra sotto Variabili della parte [Variables of part]. "L" è la lunghezza dell'anta della cerniera.
Impostare il carattere = come operando. La selezione degli operandiè visibile quando si apre il campo elenco con la freccia verso il basso.
= gleich < kleiner <= kleiner gleich > größer >= größer gleich <> ungleich
Nella finestra delle proprietà della condizione [Condition properties] deve comparire la seguente espressione:
SCHARNIERDUMMY@L=FLUEGEL1@L
In parole povere: il valore della variabile "L" nella sezione iniziale corrisponde al valore della variabile "L" nell'ala 1.
-> Viene visualizzata una condizione completata nel configuratore [Configurator] della finestra di aggancio come voce secondaria con il simbolo if
 .
.(se) <nome della condizione> (qui "L")
Eseguire ora la stessa procedura per l'anta 2.
SCHARNIERDUMMY@L = FLUEGEL2@L
Se in seguito si seleziona un valore per la variabile "L" nella tabella di montaggio (questa è la tabella della parte iniziale fittizia), ciò comporta automaticamente l'impostazione della variabile "L" delle singole parti "Anta 1" e "Anta 2" sullo stesso valore.
Lo stesso deve essere fatto, ovviamente, per il bullone.
SCHARNIERDUMMY@D1 = BOLZEN@D SCHARNIERDUMMY@L = BOLZEN@L



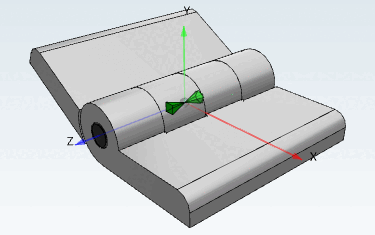
![Chiamata "Nuova condizione [New condition]"](https://webapi.partcommunity.com/service/help/latest/pages/it/ecatalogsolutions/doc/resources/img/img_47fcf824ab8f47faba2dcd11a45e2cc6.png)
![Finestra di dialogo "Proprietà della condizione [Condition properties]"](https://webapi.partcommunity.com/service/help/latest/pages/it/ecatalogsolutions/doc/resources/img/img_0a77974b564a41d18139301f642c9872.png)

![Finestra Variabili Browser [Variable browser]](https://webapi.partcommunity.com/service/help/latest/pages/it/ecatalogsolutions/doc/resources/img/img_0b00eb9520df4ea6a82cc96e75972bfd.png)
![Menu contestuale nel campo Condizione 2 [Condition 2]](https://webapi.partcommunity.com/service/help/latest/pages/it/ecatalogsolutions/doc/resources/img/img_79ed560688b4497081823788c5fea995.png)
![Finestra Variabili Browser [Variable browser]](https://webapi.partcommunity.com/service/help/latest/pages/it/ecatalogsolutions/doc/resources/img/img_c50c6da4cad24aa6bbaac83cb8d8e628.png)
![Finestra delle proprietà della condizione [Condition properties]](https://webapi.partcommunity.com/service/help/latest/pages/it/ecatalogsolutions/doc/resources/img/img_f35fd71cfadb43769b233d447c8a1709.png)
![Vista del configuratore [Configurator] della finestra di aggancio](https://webapi.partcommunity.com/service/help/latest/pages/it/ecatalogsolutions/doc/resources/img/img_913f376eac25433ca1e19192de800bfa.png)
![Finestra delle proprietà della condizione [Condition properties]](https://webapi.partcommunity.com/service/help/latest/pages/it/ecatalogsolutions/doc/resources/img/img_e0aeecfb524443b8a9aa9beb630028ea.png)