![[Nota]](https://webapi.partcommunity.com/service/help/latest/pages/it/ecatalogsolutions/doc/images/note.png) | Nota |
|---|---|
Informazioni per i nuovi clienti: Un video che spiega l'intero processo di registrazione a PARTupdate, il download del software e delle classificazioni, la richiesta e l'importazione della licenza e infine l'attivazione di QA e il download del catalogo è disponibile al seguente link: https://elearning.easygenerator.com/2fe645e5-1ee4-4ca3-92cb-ead6ee7e7b06/ | |
Non appena il QA è attivato e si è effettuato il login, è possibile scaricare inizialmente il proprio catalogo dal server (e aggiornarlo, controllarlo e, se necessario, modificarlo in seguito in qualsiasi momento).
![[Avvertimento]](https://webapi.partcommunity.com/service/help/latest/pages/it/ecatalogsolutions/doc/images/warning.png) | Avvertimento |
|---|---|
Quando si esegue il download del catalogo dal server [Download catalog from server], non deve esistere una directory con lo stesso nome! In caso contrario, rinominare la directory![62] | |
Nell'albero delle directory a livello di radice (...\23dlibs), richiamare il menu contestuale (tasto secondario del mouse) e selezionare il comando Scarica il catalogo dal server [Download catalog from server] in Gestione versioni [Versioning system].
Si apre la finestra di dialogo Seleziona catalogo [Select catalog].
Selezionare il catalogo desiderato dall'elenco. Se viene visualizzato un numero elevato di cataloghi, è meglio utilizzare il campo di immissione per filtrare.
→ Si apre la finestra di dialogo Check out catalogue [Check out catalog] e il catalogo viene scaricato. L'indice viene quindi aggiornato.
→ Il download viene registrato nella finestra di dialogo.
Dopo un download riuscito, nella finestra di dialogo appare il messaggio Fatto! [Ready!]
A questo punto è possibile chiudere la finestra di dialogo.
Se appare un messaggio di errore con "Connection timed out", modificare l'impostazione nella finestra di dialogo Svn Login alla voce Timeout.
Viene visualizzato il catalogo scaricato.
Le icone per lo stato di modifica e la gestione delle versioni sono visualizzate sui cataloghi gestiti da SVN.[63] Esiste anche il comando del menu contestuale Gestione delle versioni [Versioning system].
Fare clic su Chiudi [Close]. Ora è possibile testare il catalogo in 3Dfindit / PARTdataManager.
[62] In seguito, è possibile copiare qualsiasi struttura esistente nella directory del catalogo gestita.
[63] Per i dettagli, vedere Sezione 6.4, “Icone di stato QA e di gestione delle versioni ”



![Finestra di dialogo "Seleziona catalogo [Select catalog]](https://webapi.partcommunity.com/service/help/latest/pages/it/ecatalogsolutions/doc/resources/img/img_408c9aa9d5764d54b0662abd3033306e.png)
![Finestra di dialogo "Consulta il catalogo [Check out catalog]](https://webapi.partcommunity.com/service/help/latest/pages/it/ecatalogsolutions/doc/resources/img/img_bbf3a337c5764572b44129e817b38626.png)
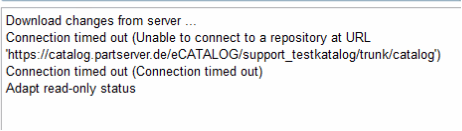
![Comando del menu contestuale "Gestione versioni [Versioning system]"](https://webapi.partcommunity.com/service/help/latest/pages/it/ecatalogsolutions/doc/resources/img/img_7275ae2b1c3f467193b6699cc1e85d92.png)

