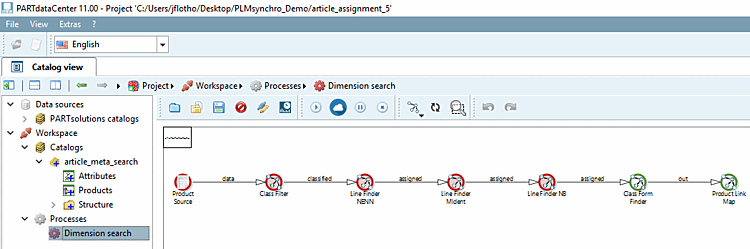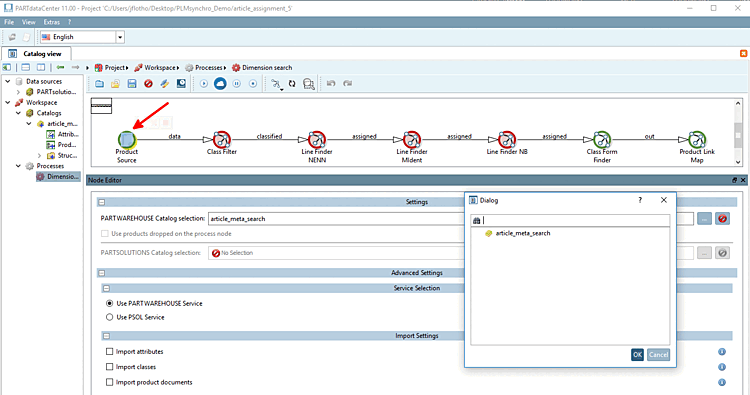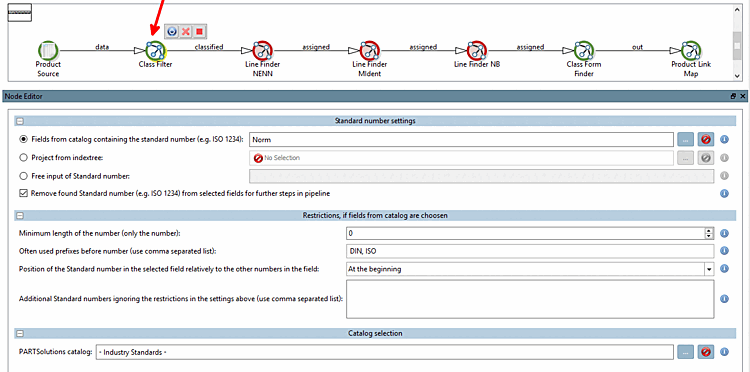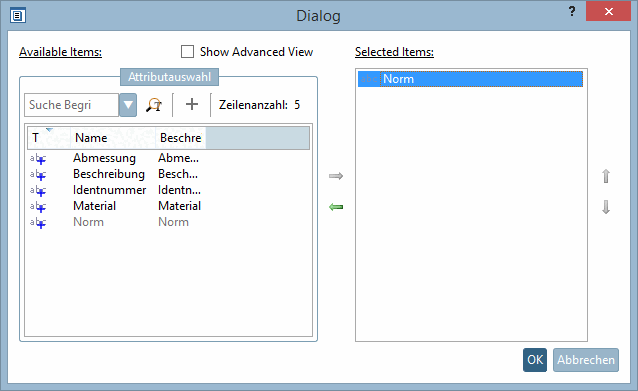Per l'assegnazione automatica è necessario creare un processo.
Fare clic sul comando Aggiungi nuovo processo [Add new process] nel menu contestuale di Area di lavoro [Workspace] -> Processi [Processes] -> Assegnazione elementi [Article Assignment].
Fai clic sul pulsante Carica
 modello predefinito, quindi fare clic sul modello di ricerca delle dimensioni [Dimension search].
modello predefinito, quindi fare clic sul modello di ricerca delle dimensioni [Dimension search].
-> Viene visualizzata la pipeline.
Selezionare i singoli nodi uno dopo l'altro. In questo modo vengono visualizzate le rispettive opzioni di impostazione. La selezione corrispondente è evidenziata in giallo. Le impostazioni devono comunque essere effettuate nei nodi contrassegnati in rosso. Le impostazioni possono essere effettuate facoltativamente nei nodi verdi. È possibile eseguire una pipeline completamente verde.
Selezionare la fonte del prodotto [Product Source].
Selezionare il nodo Filtro di classe [Class Filter].
Numero standard Impostazioni [Standard number settings]:
Campi del catalogo che contengono il numero standard (ad es. ISO 1234) [Fields from catalog containing the standard number (e.g. ISO 1234)]:
Fare clic sul pulsante Sfoglia
-> Si apre la finestra di dialogo.
Selezionare l'attributo (o più attributi) che contiene il numero standard e spostarlo a destra con il tasto freccia. Confermare con .
-> L'attributo (o più attributi) selezionato viene ora visualizzato nel campo di immissione.
Catalogo PARTsolutions: selezionare il catalogo desiderato esattamente come sopra con il pulsante Sfoglia .
-> Il nodo Filtro di classe [Class Filter] è ora visualizzato in verde.
Selezionare il nodo Line Finder NENN e fare clic sul pulsante Sfoglia .. per specificare l'attributo (campo) per la quotatura [Dimension] e il materiale [Material].
Fare clic sul pulsante Avvia per eseguire la pipeline.
-> Nella finestra di aggancio delle prestazioni [Performance] viene visualizzato un messaggio corrispondente.
Facoltativamente, è possibile salvare il processo. Così puoi riutilizzarlo in qualsiasi momento, eventualmente modificato. Fare clic sull'icona Salva
 .
.


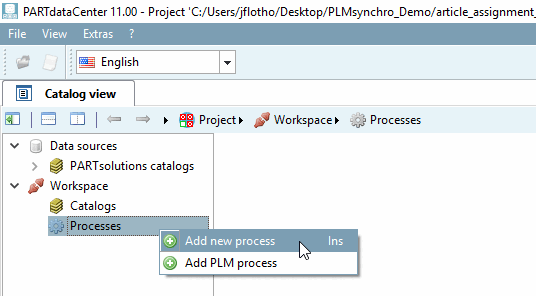
![[Nota]](https://webapi.partcommunity.com/service/help/latest/pages/it/ecatalogsolutions/doc/images/note.png)
![Carica il modello per "Ricerca per dimensione [Dimension search]".](https://webapi.partcommunity.com/service/help/latest/pages/it/ecatalogsolutions/doc/resources/img/img_728878cefbf4496d9aba34533b2ea593.png)