Oltre alla ricerca iniziale delle variabili, è possibile avviare una ricerca di variabili [Variables search] direttamente dai risultati della ricerca.[55]
Le possibilità sono illustrate di seguito con un piccolo esempio.
Eseguire una ricerca full text [Full-text search] con il termine di ricerca "vite a tazza".
In modalità Dettagli [Details], visualizzare
 una forma specifica.
una forma specifica.
Fare clic sul valore della variabile"D".
-> In base alle impostazioni esistenti, ora viene effettuata immediatamente una ricerca aggiuntiva della variabile con il valore della variabile cliccata.
Ripetete la procedura per lo stesso progetto o per qualsiasi altro progetto (ad esempio, facendo clic sul valore 30 per la variabile"L").
-> Verranno visualizzate solo le caratteristiche che corrispondono alle specifiche di ricerca precedenti.
Figura 3.181. Nella figura esemplificativa, le ricerche variabili sono state effettuate con D=6 e L=30.
-> Tutti i termini e i valori delle variabili ricercati finora sono evidenziati in giallo.
Ora fate clic su una variabile anziché su un valore variabile.
-> Si apre la finestra di dialogo Ricerca variabili [Variables search].
In alternativa, si sarebbe potuta aprire la finestra di dialogo nell'area di dialogo dei metodi di ricerca facendo clic su Ricerca variabile [Variables search].
Cambiare l'operando matematico per "P" da uguale (=) [equals (=)] a intervallo (da-a) [Range (from-to)] e inserire i valori desiderati.
Qui è possibile modificare anche le impostazioni già effettuate.
Tutte le impostazioni effettuate sono visibili in alto sotto la voce Ricerca variabile [Variables search].
[55] Questa funzione può essere configurata a livello amministrativo (on/off). Vedere Sezione 1.6.4.7.2.4, “ Chiave "ClickableVariables" - risultato della ricerca - variabili e valori cliccabili” in Amministrazione PARTsolutions - Manuale .


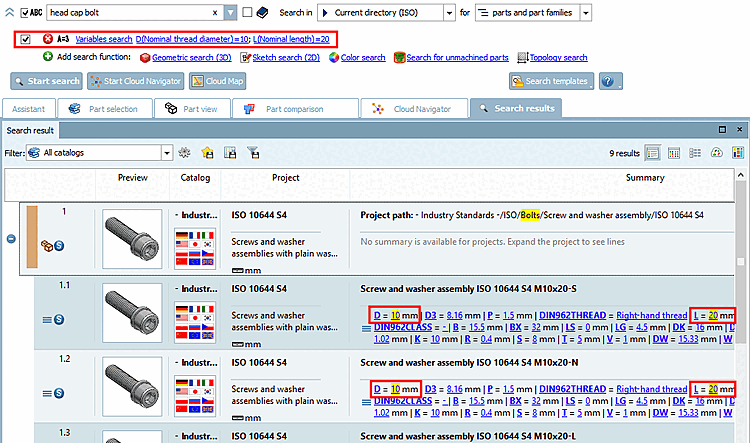

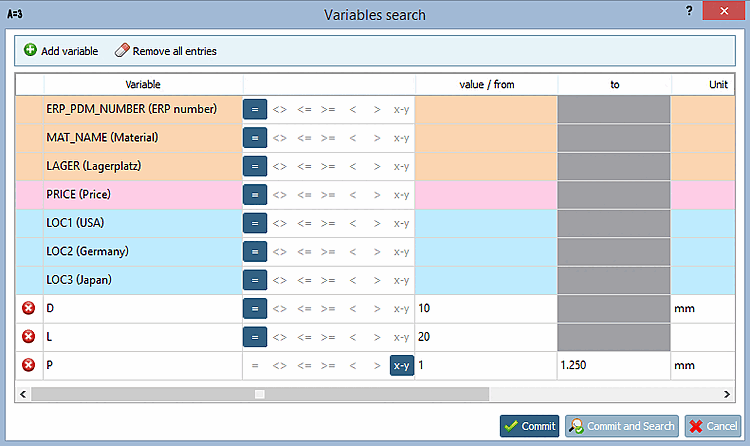
![Area di dialogo dei metodi di ricerca: Ricerca variabile [Variables search]](https://webapi.partcommunity.com/service/help/latest/pages/it/ecatalogsolutions/doc/resources/img/img_8c111a1fbb3743f794d3d6926744d27c.png)