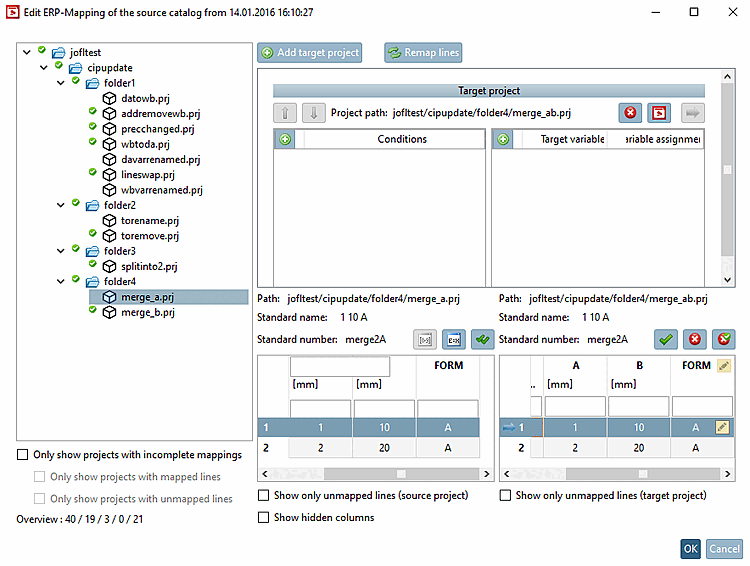| ||||
Di seguito viene descritto il flusso di lavoro standard per la mappatura ERP.
Carica i file modificati nelle directory/progetti sul server [Upload changed files in directories / projects to the server]: Quando si caricano i file, la necessità di mappare (o di aggiornare la versione della tabella nella mappatura) viene controllata automaticamente.
-> Viene visualizzata la finestra di dialogo Modifiche al server [Send changes to the server], in cui sono elencati tutti i file modificati.
Inserire un commento appropriato e confermare con .
-> Si apre la finestra di dialogo Verifica mappatura ERP [Check ERP-Mapping].
Selezionare l'opzione Cerca stato catalogo pubblicato [Search for a published catalog version] o l'opzione Carica file CIP [Load CIP file].
Ricerca dello stato del catalogo pubblicato [Search for a published catalog version] (variante standard)
La modellazione del catalogo è gestita da SVN, quindi la versione standard è sempre preferibile.
Tuttavia, sono valide solo le versioni a partire da novembre 2014, le versioni precedenti sono nascoste. In questo caso, utilizzare la variante del file Load CIP [Load CIP file].
-> Sono elencati tutti gli stand del catalogo pubblicati.
Selezionare lo stato più recente.
Altro catalogo [Other catalog]:
Questa opzione è utilizzata principalmente per i cataloghi di norme. Caso d'uso: si pubblica la norma, ma si fa la mappatura per la DIN. Selezionare Norm sotto Altri cataloghi [Other catalog] e DIN sotto Directory.
Se il produttore cambia il nome del catalogo per qualsiasi motivo (ad es. prima catalogo normale modellato, poi catalogo Quick&Simple)
In questo caso, per la prima mappatura è stato utilizzato un nome di catalogo diverso.
Caricare il file CIP [Load CIP file]
Se l'ultimo stato del catalogo è precedente al novembre 2014, la mappatura può essere creata utilizzando un file CIP. Con questa variante, la mappatura non viene controllata durante la pubblicazione.
Effettuare l'assegnazione tramite il numero d'ordine [Use order numbers to create mappings]: Vedi sotto.
Eseguire la mappatura ERP per l'intero catalogo [Execute ERP-Mapping for the whole catalog] -> Fare clic su .
Eseguire la mappatura ERP per i progetti modificati e per i progetti selezionati per il check-in [Execute ERP-Mapping for projects which are modified and selected for check-in] -> Fare clic su .
Continua senza eseguire la mappatura ERP [Proceed without executing ERP-Mapping] -> .
Sezione 6.10.2.1.3, “ Aggiungi mappatura ERP... e Modifica mappatura ERP... ”(Esiste già una mappatura o verrà eseguita in seguito [vedere ]).
Annullare il processo. Non sono stati caricati file [Cancel process. No files will be uploaded] -> Fare clic su .
Dopo aver fatto clic su , si apre la finestra di dialogo Crea mappatura ERP [Create ERP-mapping] e subito dopo si apre la finestra di dialogo Modifica mappatura ERP per il catalogo di origine da ... senza ulteriori interazioni.
Cosa succede in background dopo aver fatto clic su ?
Il software tenta di mappare i progetti di origine (della versione del catalogo pubblicato selezionata) con i progetti di destinazione (della copia di lavoro locale). Se esiste già una mappatura della release e i file sono stati modificati dall'ultima volta, la mappatura viene creata. Se la mappatura è già stata verificata (nella finestra di dialogo Modifica mappatura ERP per il catalogo di origine da ...) e la versione della tabella non è cambiata, la mappatura viene mantenuta. Le mappature che non sono state verificate vengono sovrascritte. Le mappature con nuove modifiche vengono aggiunte.
Figura 6.127. Creare un [Create ERP-mapping] dialogo di mappatura ERP [Create ERP-mapping] con il protocollo
Modificare (verificare) tutte le assegnazioni ambigue.
O è cambiato qualcosa nel progetto o nella tabella. Questo non significa necessariamente che ci sia stata una modifica rilevante anche per la mappatura ERP. Per le modifiche non rilevanti per la mappatura ERP non viene visualizzata alcuna icona.
Un progetto/linea di destinazione è stato trovato automaticamente e le modifiche sono così minime che l'utente non deve confermare la mappatura. Possibili motivi:
Intervallo di valori: mapping che fanno riferimento a Gli intervalli di valori vengono sempre visualizzati (con o senza
 icona).
icona).È stata trovata una corrispondenza esatta per almeno una riga. Tuttavia, poiché il software non può verificare tutti i valori dell'intervallo di valori durante il controllo (numero infinito di valori), è possibile che i valori siano cambiati. È quindi necessario verificare manualmente l'intervallo di valori.
Se un viene rilevata una modifica dell'intervallo di valori, un
 visualizzato.
visualizzato.
Punto esclamativo
 : È stato trovato un possibile bersaglio,
ma la mappatura non può essere confermata automaticamente. Quella
significa che a causa di una modifica, il modellatore deve utilizzare il metodo
Verificare la mappatura proposta o un'altra destinazione
Valigette. In questo caso, ad esempio, può darsi che la BN non sia in grado di
La modifica del valore variabile è diversa.
: È stato trovato un possibile bersaglio,
ma la mappatura non può essere confermata automaticamente. Quella
significa che a causa di una modifica, il modellatore deve utilizzare il metodo
Verificare la mappatura proposta o un'altra destinazione
Valigette. In questo caso, ad esempio, può darsi che la BN non sia in grado di
La modifica del valore variabile è diversa.X (e punto esclamativo)
 : Nessun bersaglio è stato trovato. Qui devi
e confermare che è
questa riga non esiste più (cioè verificare) o
assegnare qualcos'altro.
: Nessun bersaglio è stato trovato. Qui devi
e confermare che è
questa riga non esiste più (cioè verificare) o
assegnare qualcos'altro.X (e gancio)
 : Non c'è un obiettivo. La mappatura è stata sviluppata dal
Verificato dall'utente (visualizzato solo a livello di riga. Il progetto:
Viene visualizzato un segno di spunta.
: Non c'è un obiettivo. La mappatura è stata sviluppata dal
Verificato dall'utente (visualizzato solo a livello di riga. Il progetto:
Viene visualizzato un segno di spunta.
Le icone sulle cartelle/progetti si riferiscono sempre al fatto che esiste almeno una riga a cui si applica l'icona.
Osservate anche la rispettiva descrizione dell'icona. Se si sposta il mouse sull'icona, viene visualizzata una descrizione dell'icona stessa.
I suggerimenti sono ancora più precisi a livello di riga. Qui, ad esempio, viene indicato che l'NB è cambiato (e vengono visualizzati il vecchio e il nuovo). In questo modo è chiaro il motivo per cui viene visualizzata l'icona.
Non appena tutte le assegnazioni sono state confermate, sul catalogo appare un segno di spunta verde su tutte le directory, i progetti e le linee di progetto. (I progetti senza icona rimangono deselezionati).
Non appena tutto è stato assegnato, è possibile pubblicare il catalogo.[67] Tutte le informazioni di mappatura sono contenute[68] e vengono elaborate durante l'installazione del catalogo.
[67] Sezione 6.10, “ Pubblicare il catalogo ”Per informazioni dettagliate sulla pubblicazione, consultare il sito .
[68] nel file "mapping.json


![[Nota]](https://webapi.partcommunity.com/service/help/latest/pages/it/ecatalogsolutions/doc/images/note.png)

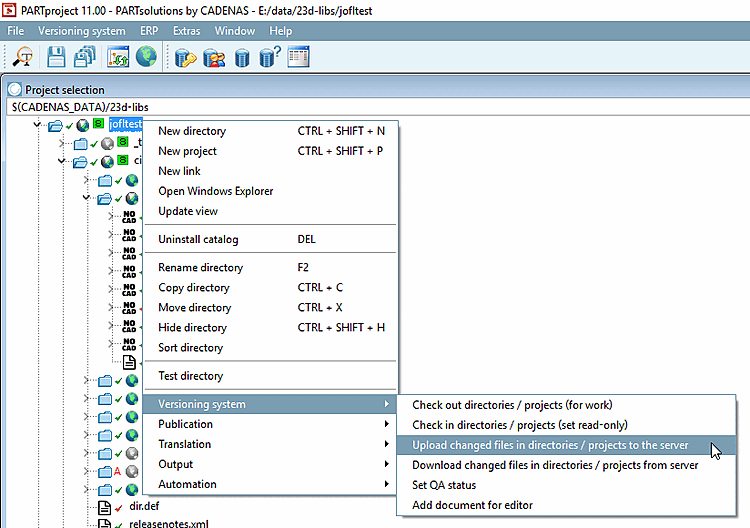
![Dialogo Modifiche al server [Send changes to the server]](https://webapi.partcommunity.com/service/help/latest/pages/it/ecatalogsolutions/doc/resources/img/img_d59ac28d12d44555acc0a03f76ca79d5.png)

![Creare un [Create ERP-mapping] dialogo di mappatura ERP [Create ERP-mapping] con il protocollo](https://webapi.partcommunity.com/service/help/latest/pages/it/ecatalogsolutions/doc/resources/img/img_dcd248db69584c3fbcb0c9b50f924b5a.png)
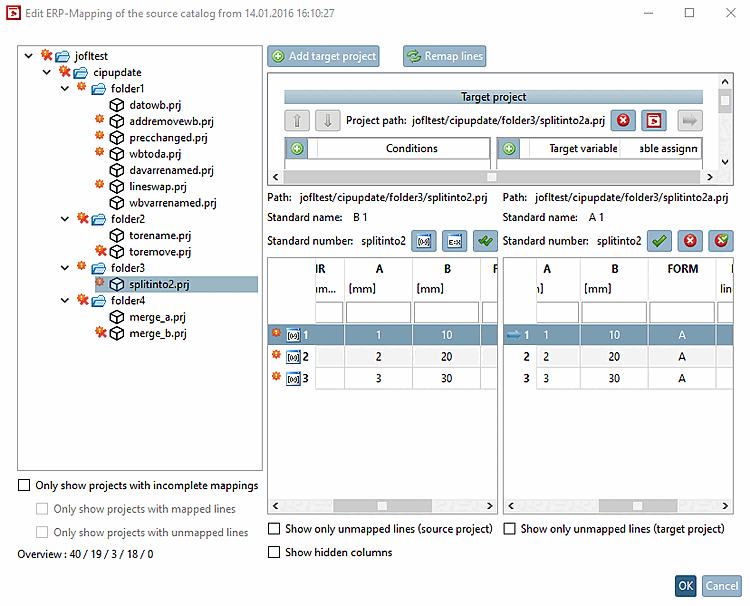

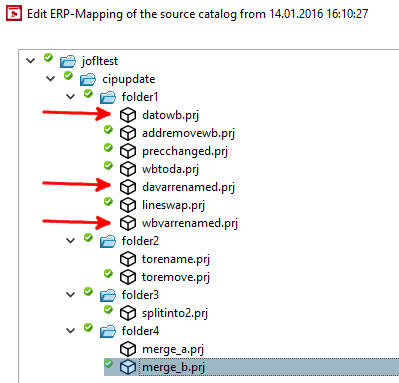

![[Attenzione]](https://webapi.partcommunity.com/service/help/latest/pages/it/ecatalogsolutions/doc/images/caution.png)