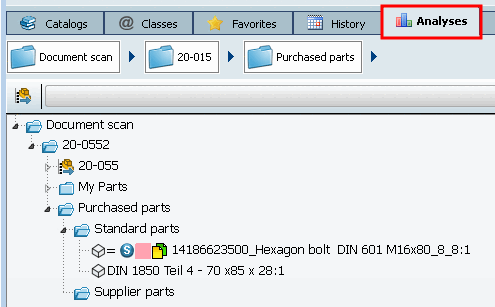Analizzare gli assemblaggi --- Scansione dei documenti [Document scan] + Acquisti [Purchineering]
In PARTdataManager, selezionare la pagina della scheda Scansione documenti [Document scan] in Selezione parti [Part selection] -> Struttura [Structure].
Con la scansione dei documenti [Document scan] sono possibili due cose:
Verifica dell'aggiornamento dei componenti PARTsolutions di un assieme caricato in CAD
Analizzare quali componenti di un assieme sono parti proprie e quali parti PARTsolutions.
Applicazione delle funzioni di analisi degli acquisti alla struttura dei risultati (facoltativa, più componenti aggiuntivi aggiunti manualmente)
L'importazione viene eseguita all'interno di una procedura guidata.
Preclassificare le parti [Pre-classify parts]
Durante la scansione, le parti dell'assemblaggio vengono automaticamente classificate nelle seguenti categorie:
Questo ha senso, poiché dopo la scansione dei documenti [Document scan] vengono applicate analisi di acquisto diverse ai vari gruppi. Ad esempio,"make or buy" per i componenti interni e ricerca dei fornitori [Supplier search] per i componenti standard e acquistati, ad es.
Le geometrie devono essere importate per poter applicare le analisi di acquisto alla scansione del documento [Document scan].
L'opzione corrispondente Importa geometria [Import geometry] appare nella finestra di dialogo Importa struttura del documento [Import document structure].
Importazione della geometria [Import geometry]
Se è stata effettuata un'importazione senza geometrie, queste possono essere importate anche a posteriori.
A tal fine, ci sono ora componenti corrispondenti (icona
 ), importare il comando del [Import geometry] menu contestuale Geometria.
(Selezione multipla con tasto CTRL)
), importare il comando del [Import geometry] menu contestuale Geometria.
(Selezione multipla con tasto CTRL)Una volta che le impronte digitali sono state importate e generate con successo, le icone cambiano di conseguenza.
Il processo completo passo dopo passo
L'assieme da scansionare è aperto nel sistema CAD.
In linea di principio, è possibile scansionare assiemi di qualsiasi dimensione. Tuttavia, la scansione di assiemi complessi può richiedere molto tempo.[106]
Avviare la scansione dei documenti:
Avviare la scansione in PARTdataManager nella scheda Selezione delle parti [Part selection] - > struttura [Structure] -> scheda scansione del documento [Document scan] facendo clic su
 scansione di documenti
inizio [Start document scan]
scansione di documenti
inizio [Start document scan]
o dal sistema CAD facendo clic su Analizza [Start analyse].
Nella finestra di dialogo Importa struttura del documento [Import document structure] si apre la pagina di dialogo Anteprima struttura [Structure preview]. Viene visualizzata la struttura del documento dell'assieme caricato in CAD.
È possibile importare la struttura del documento con o senza geometria:
Importazione della geometria [Import geometry] attivata
L'attivazione dell'opzione Importa geometria [Import geometry] è un prerequisito per la creazione di rapporti sugli acquisti.
Importazione geometria [Import geometry] disattivata
In questo modo è possibile verificare l 'aggiornamento solo dei componenti dell'assemblaggio PARTsolutions.
La pagina di dialogo Classifica parti [Classify parts] si apre nella finestra di dialogo Importa struttura del documento [Import document structure].
Preclassificare i pezzi [Pre-classify parts] (opzionale):
Spuntare la casella di controllo per attivare le opzioni di immissione.
Opzioni di classificazione [Classification options]:
Stampa dei pezzi d'acquisto [Purchased parts expression] (riconoscere i pezzi del produttore)
Ad esempio, se la proprietà del pezzo"Produttore" è gestita nel sistema CAD, è possibile fare riferimento a questa proprietà nel campo di immissione della stampa del pezzo acquistato [Purchased parts expression].
Ad esempio, inserire la seguente espressione in sintassi Fortran. Per informazioni sulla sintassi Fortran, consultare la sezione Sezione 6.1.1, “Sintassi Fortran ” in Amministrazione PARTsolutions - Manuale .
Hersteller .NE. ''
Das bedeutet: Ist das Feld "Hersteller" nicht leer, dann wird das betreffende Teil als Kaufteil klassifiziert.
Tenere conto dei seguenti standard [Recognize the following standards] (riconoscere le parti standard)
Se il nome del documento contiene alcuni termini come DIN, EN, ISO, ecc. il componente viene riconosciuto come componente standard.
Alcune opzioni sono già preselezionate tramite caselle di controllo. Alla voce Definito dall'utente [Custom], è possibile inserire qualsiasi termine aggiuntivo, separato da virgole.
Risultato Processo di classificazione:
Il processo di classificazione assegna i componenti alle seguenti categorie durante la scansione:
Effettuare analisi degli acquisti
Eseguite ora le analisi su tutte le directory o i progetti, come indicato in dettaglio nella sezione Sezione 3.1.13, “ Analisi ”.
Ad esempio,"Make-or-Buy Report [Make-or-Buy Report]" si trova [Find suppliers] nella cartella dei pezzi propri [My parts] e "Suppliers [Find suppliers] " nella cartella dei pezzi del produttore [Supplier parts], ad es.
Controllo dell'attualità per i componenti PARTsolutions
Durante la verifica dell'aggiornamento, i componenti 3D installati vengono confrontati con lo stato attuale del catalogo.
Icone per l'aggiornamento dei componenti
Cancellare la scansione dei documenti
È sufficiente eliminare le scansioni non più necessarie utilizzando il comando del menu contestuale Elimina scansione documento [Delete document scan].
Creare directory e spostare i contenuti:
I seguenti comandi e metodi sono disponibili per creare la struttura desiderata nella pagina della scheda Scansione documenti:
Comunicare tra le divisioni utilizzando la funzione di commento:
Nel menu contestuale di ogni cartella e progetto, si trova il comando Scansione documenti commenti.... [Document scan comments...] in Analisi [Analysis] [107]
-> Si apre la finestra di dialogo Commenti sulla scansione del documento [Document scan comments]. Inserire il commento e confermare con .
->
Nella directory o nella riga di progetto corrispondente, il
Icona di commento  . Se si passa il mouse sopra l'icona, il pulsante
Contenuto visualizzato in un fumetto.
. Se si passa il mouse sopra l'icona, il pulsante
Contenuto visualizzato in un fumetto.
Con
Fare clic sull'icona del commento  si apre nuovamente la finestra di dialogo Commenti scansione documento [Document scan comments] . Può essere
Ulteriori commenti possono essere aggiunti a piacere. Se vuoi leggere il contenuto del
finestra di dialogo (ad es. selezionando ), l'icona del commento scompare
di nuovo.
si apre nuovamente la finestra di dialogo Commenti scansione documento [Document scan comments] . Può essere
Ulteriori commenti possono essere aggiunti a piacere. Se vuoi leggere il contenuto del
finestra di dialogo (ad es. selezionando ), l'icona del commento scompare
di nuovo.
Aprire documenti scansionati in CAD
È possibile riaprire i documenti di scansione in CAD utilizzando il comando del menu contestuale Analizza [Analysis] -> Apri documento in CAD [Open document in CAD].[108]
Scansione di documenti [Document scan] con integrazione ERP / Visualizzazione di bitmap di stato
Anche le informazioni sulla linea ERP vengono trasferite alla scansione del documento e visualizzate.
L'icona rosa viene visualizzata per le caratteristiche con un prezzo superiore a 100 (qui 110 nell'immagine).
Se questo pezzo viene utilizzato in un assemblaggio in CAD, le informazioni ERP vengono trasferite durante la scansione del documento e visualizzate anche lì.
[106] Per gli assiemi di grandi dimensioni, potrebbe essere necessario eseguire la scansione durante la notte.
[107] I commenti sono memorizzati in un indice condiviso, il cosiddetto "Indice condiviso", al fine di supportare il lavoro interdivisionale (acquisti).
[108] I documenti creati con una versione precedente non possono essere aperti in CAD.


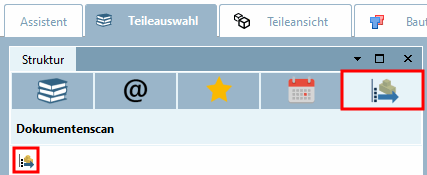


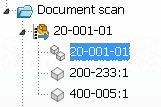

![Menu PARTsolutions in CAD -> Esegui analisi [Start analyse]](https://webapi.partcommunity.com/service/help/latest/pages/it/ecatalogsolutions/doc/resources/img/img_50e0d475d356454196b707aeaa2252f7.png)
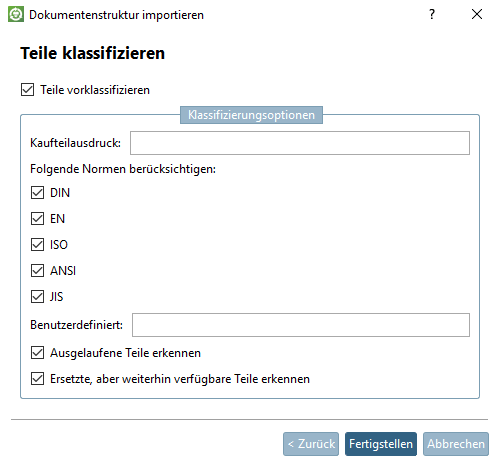
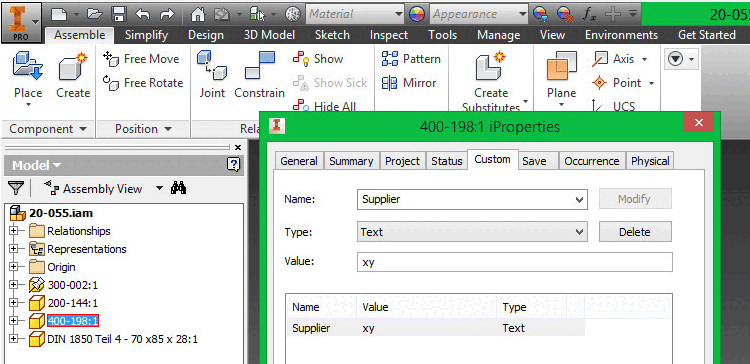
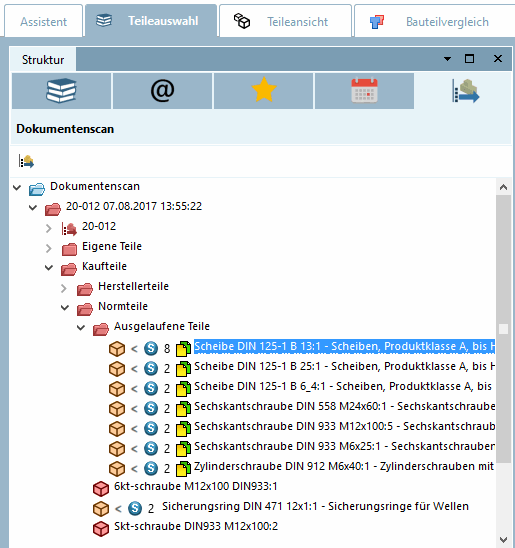



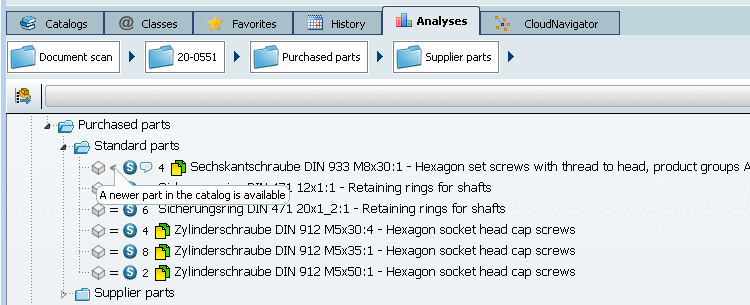


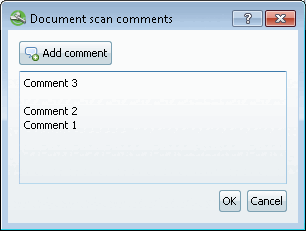
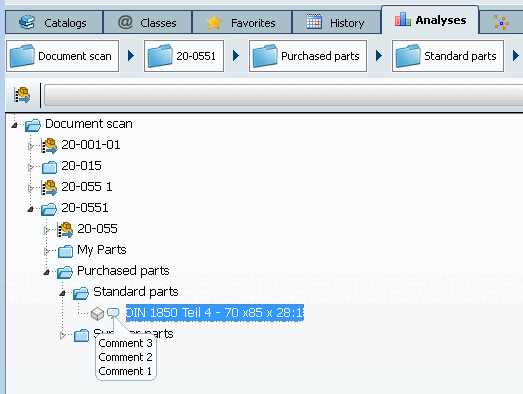

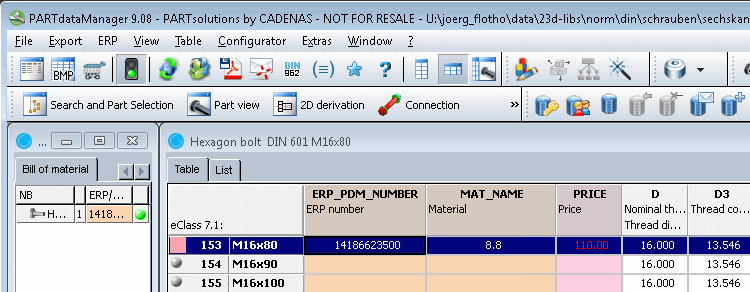
![PARTadmin - Bitmap di stato per la tabella [Status indicating bitmaps for table view]](https://webapi.partcommunity.com/service/help/latest/pages/it/ecatalogsolutions/doc/resources/img/img_6650cd83264544a8a1e65a59090a0049.png)