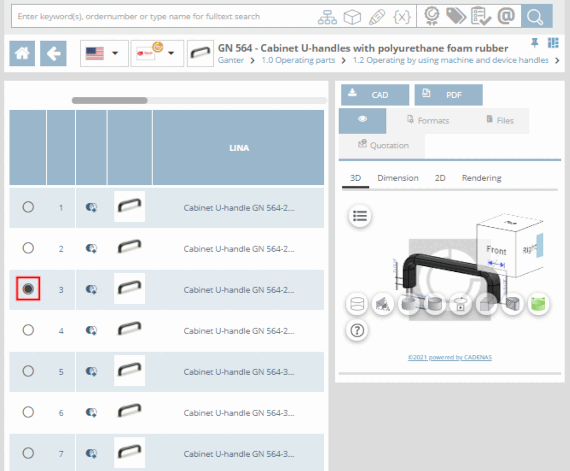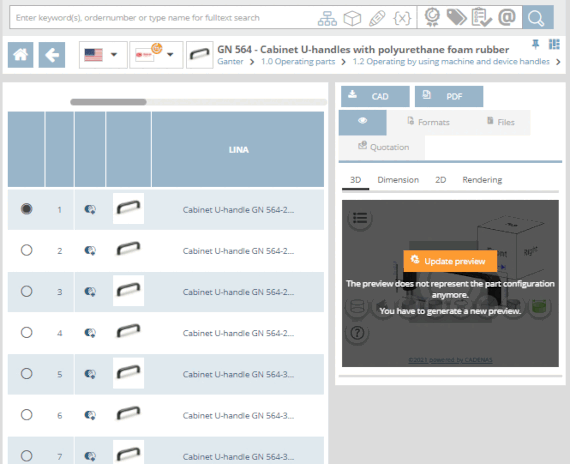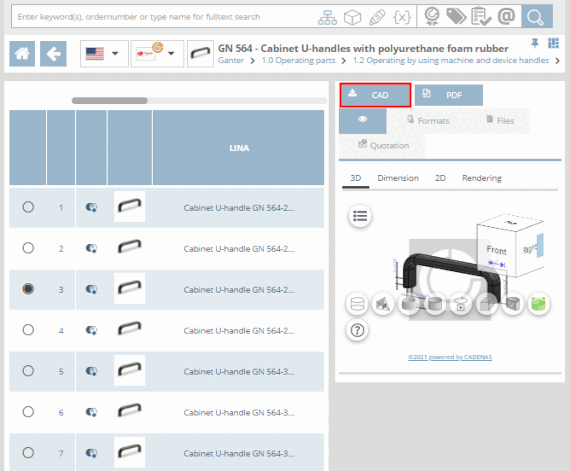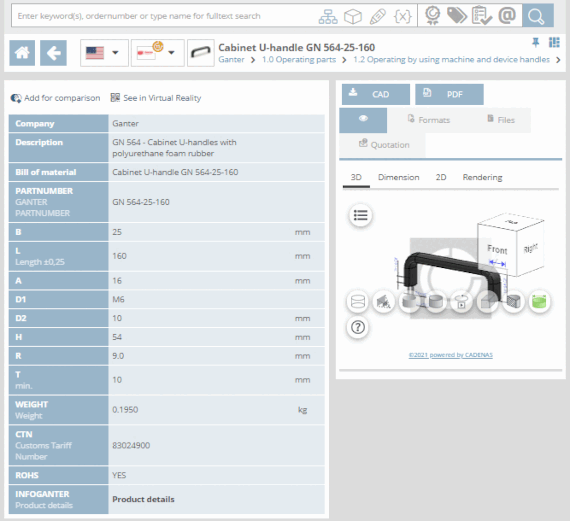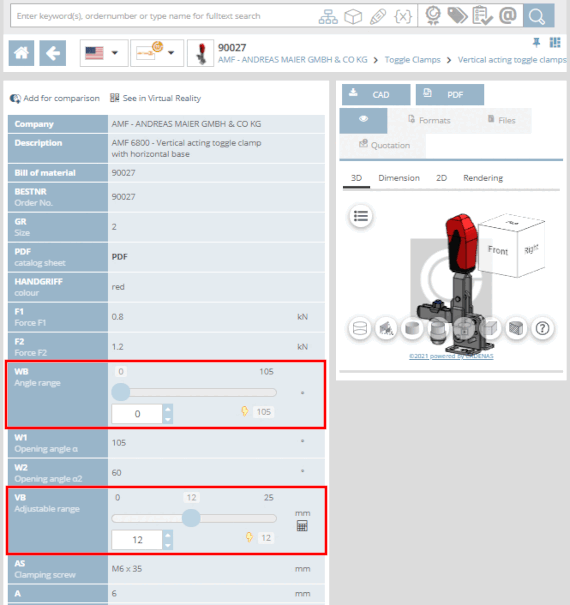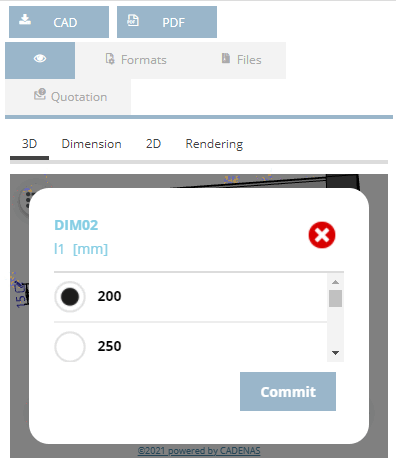Non appena
Se si seleziona la singola  articolo o la
articolo o la  di assemblaggio, viene aperta la vista tabella (a seconda del portale).
eventualmente anche la vista variabile ).
di assemblaggio, viene aperta la vista tabella (a seconda del portale).
eventualmente anche la vista variabile ).
Nella vista tabella, si determina la caratteristica del componente.
Quando la parte viene chiamata inizialmente, il metodo Riga predefinita specifica selezionata dal produttore (pulsante di opzione attivato
 ). Per la riga predefinita, un
Anteprima disponibile. Per tutti
altre righe, questo deve essere prima generato.
). Per la riga predefinita, un
Anteprima disponibile. Per tutti
altre righe, questo deve essere prima generato.Se si modifica la riga, è necessario fare clic sul pulsante nell'anteprima.
Per aprire la vista variabile, fare clic sul numero di linea, sull'immagine di anteprima o sulla designazione del pezzo.
![[Nota]](https://webapi.partcommunity.com/service/help/latest/pages/it/installation/doc/images/note.png)
Nota È necessario aprire la vista variabili se i campi dell'intervallo di valori devono ancora essere definiti. Sezione 8.8, “Dove sono impostati i campi dell'intervallo di valori?” Vedere .
La vista variabile mostra tutti i dati di una specifica caratteristica in un formato compatto.
Con Fai clic su Indietro
 verrai riportato alla visualizzazione della tabella.
verrai riportato alla visualizzazione della tabella.
Se fornite dal fornitore del catalogo, le caratteristiche possono essere modificate anche nella vista 3D.