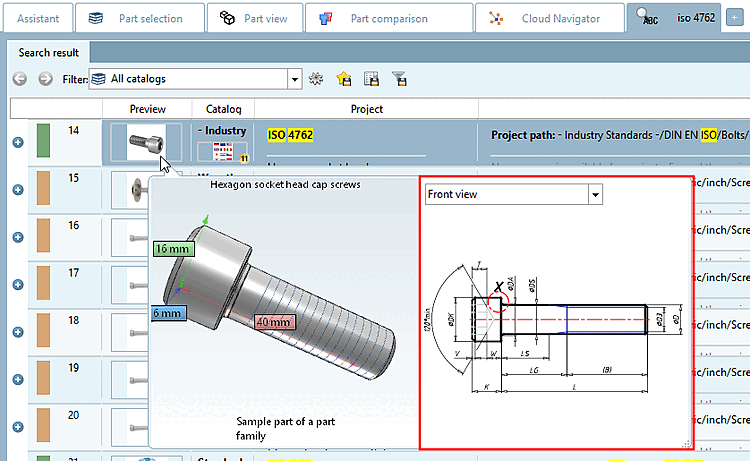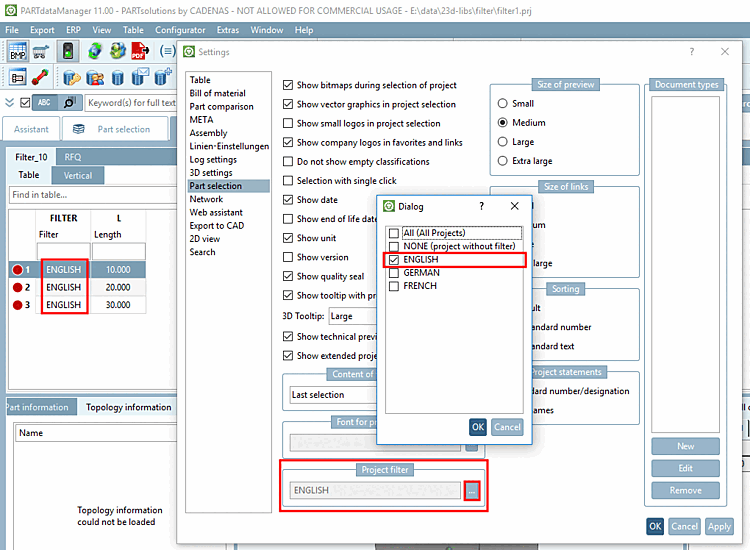Mostra i loghi di piccole dimensioni nella selezione dei progetti [Show small logos in project selection]
Mostra i loghi delle aziende nei preferiti e nei link [Show company logos in favorites and links]: ... visualizza il logo dell'azienda (se disponibile) del rispettivo catalogo.
Non visualizzare le classificazioni vuote [Do not show empty classifications]: Se l'opzione è attivata, le classificazioni a cui non sono stati assegnati progetti vengono nascoste nell'albero della directory.
Selezione con un solo clic [Selection with single click]: Senza questa opzione, le directory devono essere aperte facendo doppio clic.
Mostra la data di scadenza [Show end of life date]:
Quando l'opzione è attivata, viene visualizzata anche la data di validità se gli standard scadono, vengono sostituiti o sono stati modificati.
Unità di visualizzazione [Show unit]: Se questa opzione è attivata, per i progetti viene visualizzata l'unità corrispondente.
Mostra il tooltip con le immagini di anteprima [Show tooltip with previews]
Soprattutto se l' anteprima [Preview] e il logo aziendale [Company logo] sono impostati su "piccolo", è utile spostare il mouse sulle immagini di anteprima per ottenere una visualizzazione ingrandita nel tooltip.
La funzione è disponibile sia nella vista dei dettagli [Details] nella selezione dei pezzi [Part selection] che nella finestra di dialogo della ricerca [Search] complessa.
Se è attiva l'opzione di descrizione 3D [3D Tooltip] (vedere il punto successivo), questa opzione non è efficace.
I tooltip 3D [3D Tooltip] sono memorizzati nella selezione del progetto (o anche nella finestra di dialogo Collegamenti [Links] ). Se si trascina il mouse su un'immagine di anteprima 3D, viene visualizzato il tooltip, con un'icona in basso a destra per trascinare le dimensioni.
Mostra la vista tecnica nel tooltip [Show technical previews in tooltips]:
Visualizzazione nella finestra Riferimenti [Content of the link window] :
Le parti simili vengono visualizzate nella finestra di dialogo Collegamenti [Links]. Specificare qui quale categoria deve essere utilizzata come base per il confronto:
Filtro del progetto [Project filter]:
Se i progetti sono stati preparati dal produttore, è possibile applicare i filtri creati qui.
TUTTI (Tutti i progetti) [All (All Projects)]: L'attivazione di questa opzione corrisponde al risultato dell'attivazione di nessuna opzione.
NESSUNO (progetti senza filtro) [NONE (project without filter)]:
Tutti gli altri filtri sono creati dal produttore.
Vengono visualizzate le righe del progetto che contengono il valore del filtro corrispondente.
I dettagli sulla creazione dei filtri si trovano alla Sezione 5.9.2.5, “Voce di menu: Filtro tabella ” in eCATALOGsolutions - Manuale.
I filtri possono essere utilizzati anche per il filtraggio durante il check-out di un catalogo, al fine di ottenere una variante di catalogo filtrata. Si veda la sezione Sezione 5.8.2.1.15.10, “ Consulta il catalogo ” in eCATALOGsolutions - Manuale un catalogo.


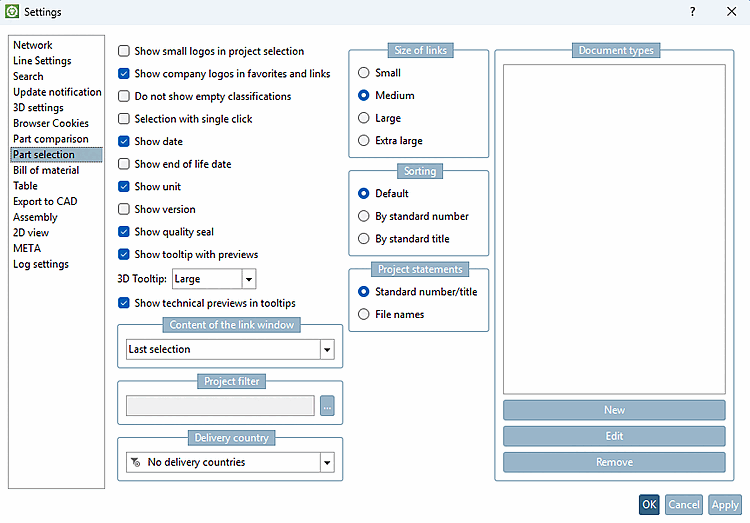
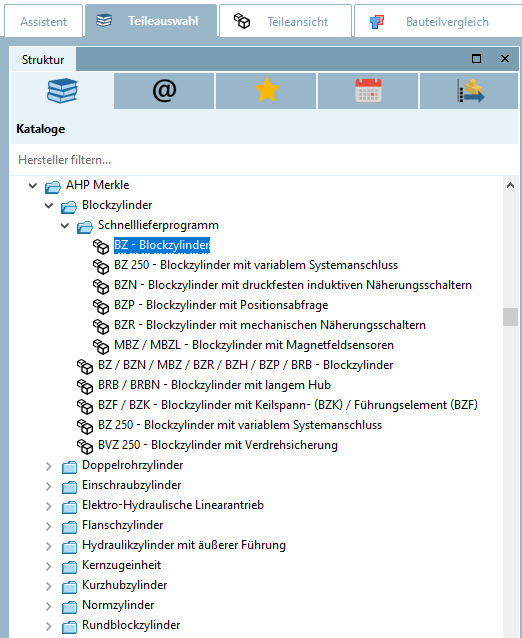
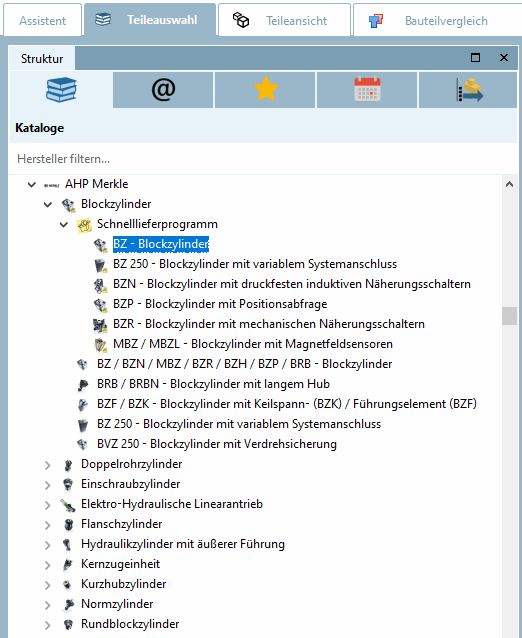
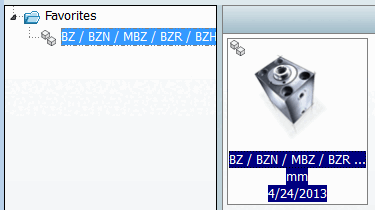

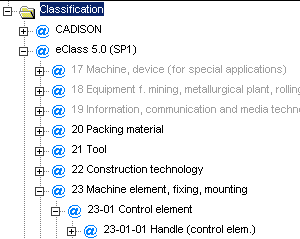
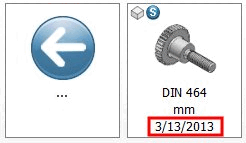
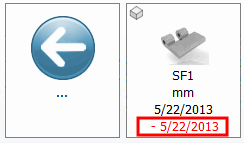

![[Nota]](https://webapi.partcommunity.com/service/help/latest/pages/it/partsolutions_admin/doc/images/note.png)
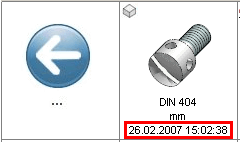
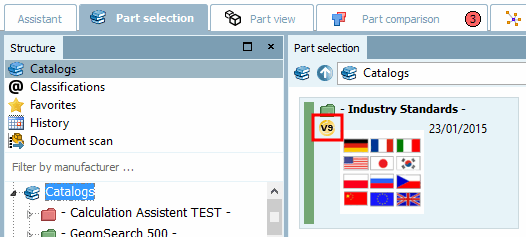
![Immagine di anteprima ingrandita nella vista dettagli [Details]](https://webapi.partcommunity.com/service/help/latest/pages/it/partsolutions_admin/doc/resources/img/img_04b35a3b6dcd4dc6959edec466b52e2a.png)
![Tooltip 3D [3D Tooltip] nella vista "Dettagli [Details]](https://webapi.partcommunity.com/service/help/latest/pages/it/partsolutions_admin/doc/resources/img/img_44aa8454f9a34d2ab464ea4d8497891c.png)
![Tooltip 3D [3D Tooltip] nella finestra di dialogo "Riferimenti [Links]](https://webapi.partcommunity.com/service/help/latest/pages/it/partsolutions_admin/doc/resources/img/img_296acee5bee04a28b04c06ef76215f32.png)