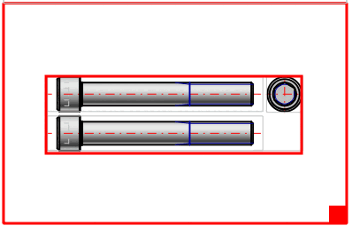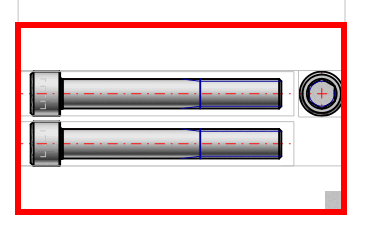Opzione Nessuna scala [No scale] disattivata (scala utilizzata):
Viene utilizzata la scala più adatta all'interno del riquadro dato. La scala viene visualizzata nell'intestazione (può essere visibile solo se ingrandita).[63]
Opzione Nessuna scala [No scale] attivata:
Viene sfruttato tutto lo spazio disponibile all'interno del telaio. (Di norma, questo aumenta le dimensioni delle calate).
[63] Le scale possibili sono definite amministrativamente nel file di configurazione. Vedere Sezione 1.6.5.2, “ 2dscales.cfg - Applica la scala per la vista 2D ” in Amministrazione PARTsolutions - Manuale .



![Attivare la modalità di modifica [Edit mode] Attivare la modalità di modifica](https://webapi.partcommunity.com/service/help/latest/pages/it/partsolutions_admin/doc/resources/img/img_ef1560bcf4104f23a69b21db016d2421.png)
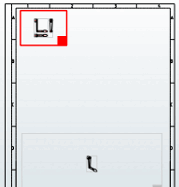
![Nessuna scala [No scale]](https://webapi.partcommunity.com/service/help/latest/pages/it/partsolutions_admin/doc/resources/img/img_abf48f503f1f49ca84284fa3711a55d6.png)