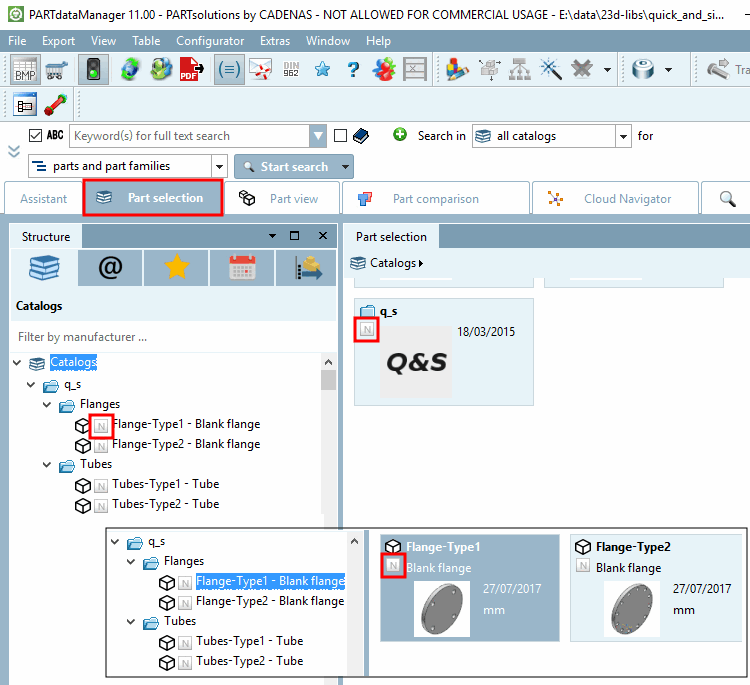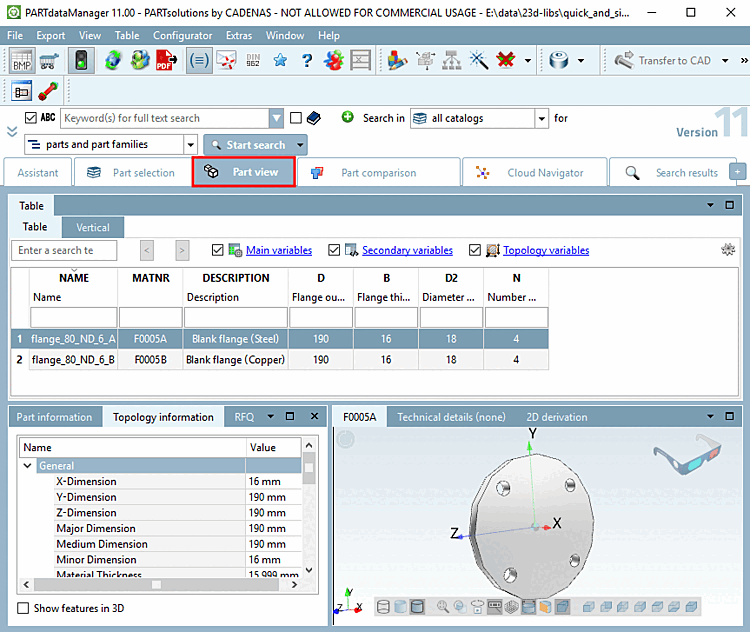Creare un catalogo per PARTsolutions e 3Dfindit con il minimo sforzo.
Quando si esporta nel sistema CAD, i "modelli non parametrici" vengono trasferiti con tutte le meta-informazioni della tabella degli attributi caratteristici.
Per i cataloghi Quick&Simple sono disponibili i seguenti sistemi CAD:
In PARTdataManager sono disponibili, come di consueto, tutti i metodi di ricerca, come la ricerca di testo completo [Full-text search], la ricerca di variabili [Variables search], la ricerca geometrica (3D) [Geometric search (3D)] (vedere le informazioni sulla licenza ), la ricerca di schizzi (2D) [Sketch search (2D)], la ricerca topologica [Topology search] e la ricerca a colori [Color Search].
Cosa serve per creare un catalogo?
Nel caso più semplice, è richiesta la struttura del catalogo(struttura di directory di Windows Explorer) con i suoi componenti = documenti in formato STEP.
![[Nota]](https://webapi.partcommunity.com/service/help/latest/pages/it/partsolutions_admin/doc/images/note.png) | Nota |
|---|---|
Osservare le impostazioni corrette durante la creazione di file STEP (nei pre-processi). Per Creo Parametric, troverete istruzioni speciali in Sezione 2.3.8.6, “Conversioni da Creo a formato STEP” in Amministrazione PARTsolutions - Manuale ". | |
Opzionalmente, la tabella degli attributi caratteristici con un numero qualsiasi di colonne (variabili) può essere creata per ogni pezzo da un file CSV fornito dal cliente.
Inoltre, è possibile integrare le proprie immagini di anteprima in formato PNGper cataloghi, gruppi di prodotti, famiglie di prodotti e progetti o crearle automaticamente.
![[Nota]](https://webapi.partcommunity.com/service/help/latest/pages/it/partsolutions_admin/doc/images/note.png) | Nota |
|---|---|
Struttura + file STEP(per il documento stesso e la vista 3D) + file CSV(per la tabella) + file PNG(per le immagini di anteprima) | |
Come appare il risultato in PARTdataManager e PARTcommunity?
Figura 5.1533. Selezione delle parti di PARTdataManager: il metodo
Catalogo Quick&Simple (catalogo neutro) e le singole parti sono
contrassegnati da un'icona corrispondente  .
.
La sezione seguente illustra i passi da compiere per creare il catalogo Quick&Simple: