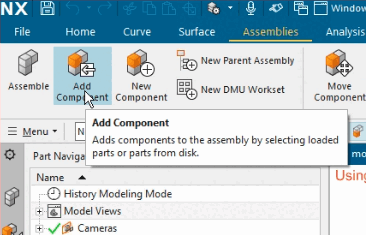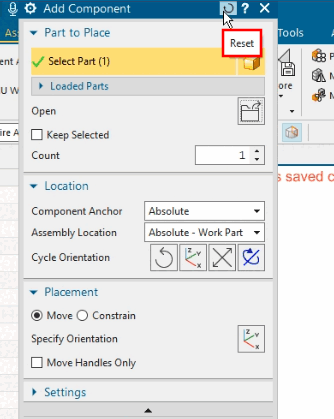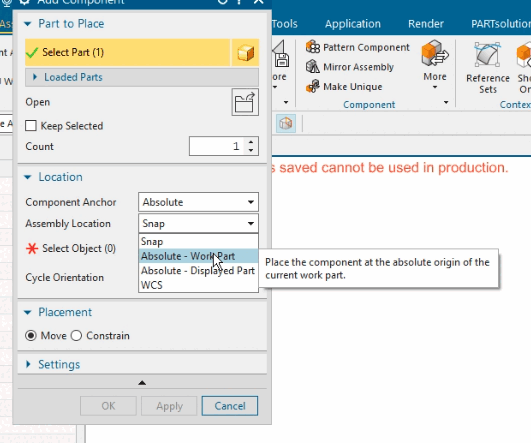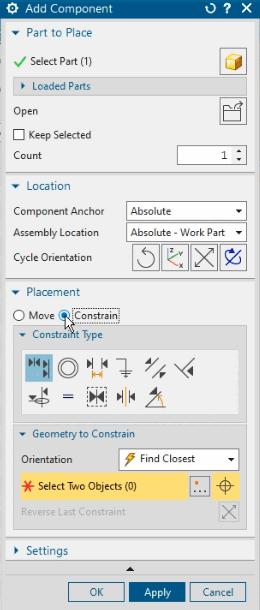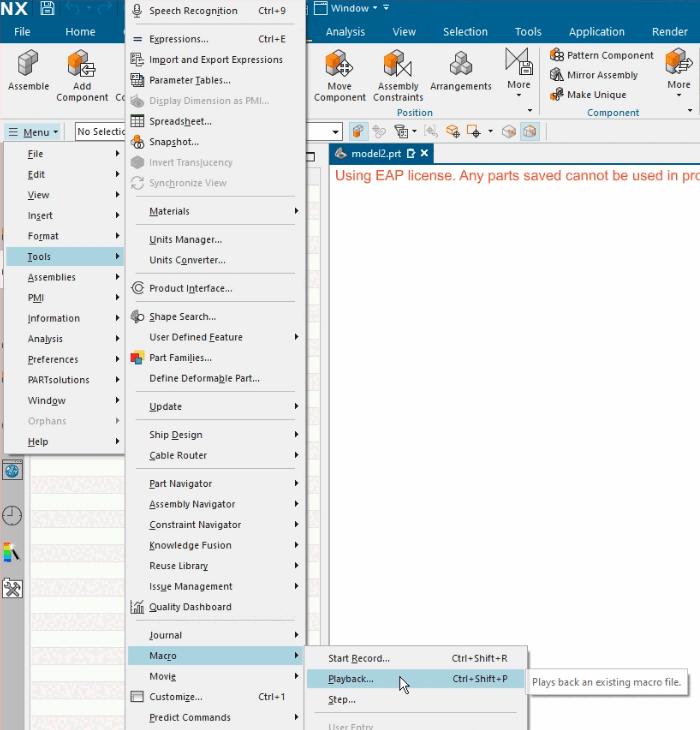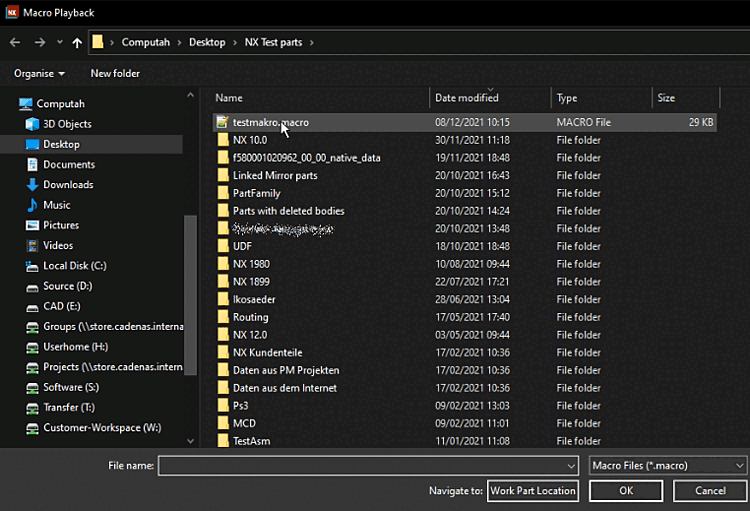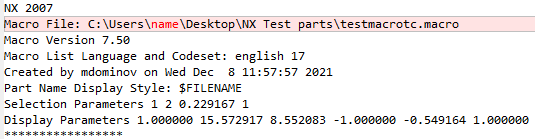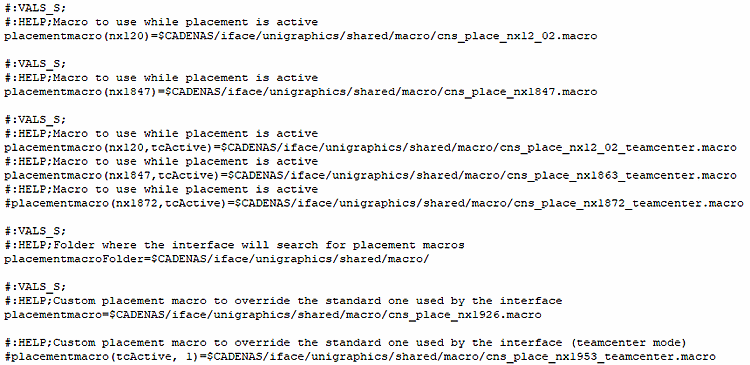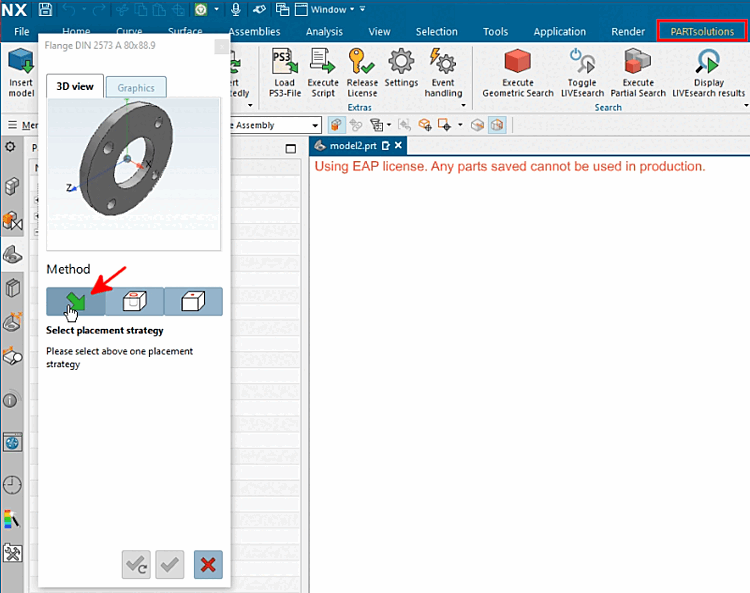Assicurarsi che sia presente il modello di macro corretto ifugnx.cfg
è attivo ed eseguire un posizionamento con una parte di prova. In
Idealmente, tutte le impostazioni del modello sono già come desideri.
in realtà bisogno. In questo caso, non è necessario alcun
Adattamenti.
In caso contrario, eseguire i passaggi indicati nelle istruzioni seguenti.
Selezionare "Modello" o "Montaggio".
Assicurarsi che "Strato solido (default 27)" sia attivato.
Eseguite un test di posizionamento e non dovreste commettere alcun errore nella registrazione della macro.
Avviare la registrazione della macro.
Determinare il percorso e il nome del file per la macro e confermare con Salva la macro su Meglio andare direttamente all'elenco fornito a tale scopo in
...\iface\unigraphics\shared\macro\cns_place_....macro.-> La registrazione viene avviata immediatamente.
Fare clic su Aggiungi componente.
-> Si apre la finestra di dialogo Nome parte.
Selezionare una parte qualsiasi (senza assemblaggio).
Aprire il campo elenco in Posizione di montaggio e selezionare Assoluto - Parte di lavoro.
Facoltativo: modificare l'impostazione in Posizionamento da "Sposta" a "Vincola".
Facoltativo: disattivare l'opzione Anteprima in Impostazioni -> Opzioni di interazione e attivare Finestra di anteprima.
Continuare solo se tutto è andato secondo i piani fino a questo punto.
Durante la registrazione della macro è stata utilizzata una parte di esempio specifica. I punti esatti che contengono riferimenti a questa parte devono ora essere sostituiti da segnaposto generici.
Se necessario, cancellare il proprio nome utente e sostituirlo, ad esempio, con "amministratore". (Non ha importanza per la funzionalità).
Cercare la posizione con FILE_BOX e MULTI_SELECT (quasi alla fine della macro).
FILE_BOX -2,@@@D:\cadenas\partsolutions\data\pool\ugnx\16212479780_3211281_
 Supplier dependence.prt@@@
D:\cadenas\partsolutions\data\pool\ugnx\*.prt@@@ 0 ! Part Name
MULTI_SELECT: D:\cadenas\partsolutions\data\pool\ugnx\16212479780_3211281_
Supplier dependence.prt@@@
D:\cadenas\partsolutions\data\pool\ugnx\*.prt@@@ 0 ! Part Name
MULTI_SELECT: D:\cadenas\partsolutions\data\pool\ugnx\16212479780_3211281_
 Supplier dependence.prt
Supplier dependence.prte sostituire queste due righe con le seguenti:
FILE_BOX -2,@@@<<CNS_FILENAME>>@@@<<CNS_DIRNAME>>*.PRT@@@ 0 ! Part Name MULTI_SELECT: <<CNS_FILENAME>>
Una voce con il nome del file della sezione di prova utilizzata per la registrazione della macro si trova leggermente sotto la sezione appena modificata.
ASK_ITEM 71172097 (1 STRN 0) = "16212479780_3211281_SUPPLIER DEPENDENCE" !
 Component Name
Component NameCancellare il nome del file, cioè la voce tra le virgolette, lasciandoli così come sono.
ASK_ITEM 71172097 (1 STRN 0) = "" ! Component Name
Facoltativamente, è possibile eliminare anche le righe seguenti alla fine del file.
WINDOW RESIZE 1.000000 10.822917 7.906250 -1.000000 -0.730510 1.000000 0.730510 WINDOW RESIZE 1.000000 10.822917 7.906250 -1.000000 -0.730510 1.000000 0.730510 WINDOW RESIZE 1.000000 10.822917 7.906250 -1.000000 -0.730510 1.000000 0.730510 WINDOW RESIZE 1.000000 10.822917 7.906250 -1.000000 -0.730510 1.000000 0.730510 WINDOW RESIZE 1.000000 10.822917 7.906250 -1.000000 -0.730510 1.000000 0.730510
Impostare la macro di posizionamento in
ifugnx.cfgTestare la macro da PARTdataManager una volta con una singola parte e una volta con un assieme, eventualmente un'altra volta con una parte in pollici.
Dopo il trasferimento del pezzo, fare clic sulla freccia verde (dialogo di posizionamento nativo).
-> La finestra di dialogo di posizionamento di NX dovrebbe ora mostrare esattamente le impostazioni effettuate durante la registrazione della macro.
Facoltativo per il controllo: visualizza il Macro
cns_place.macronella cartella Elenco utenti.Questo dovrebbe mostrare esattamente le sostituzioni correnti corrispondenti dopo ogni esportazione.


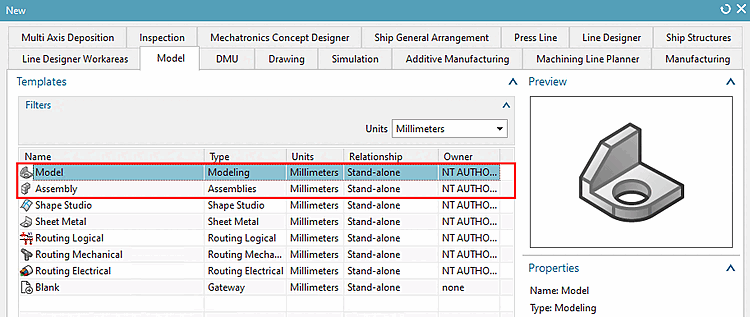
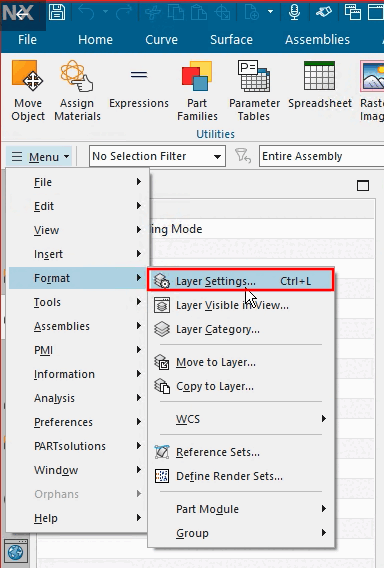
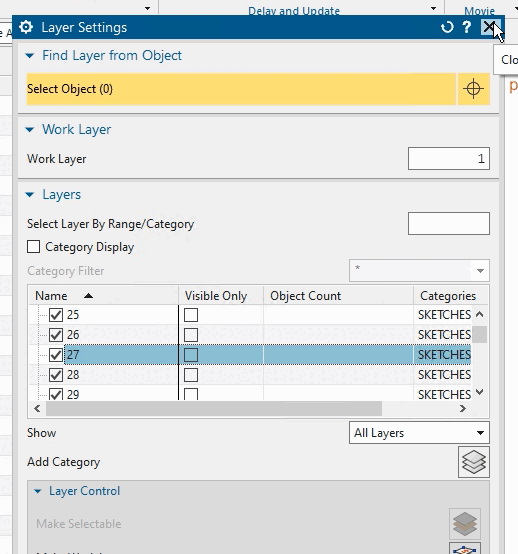
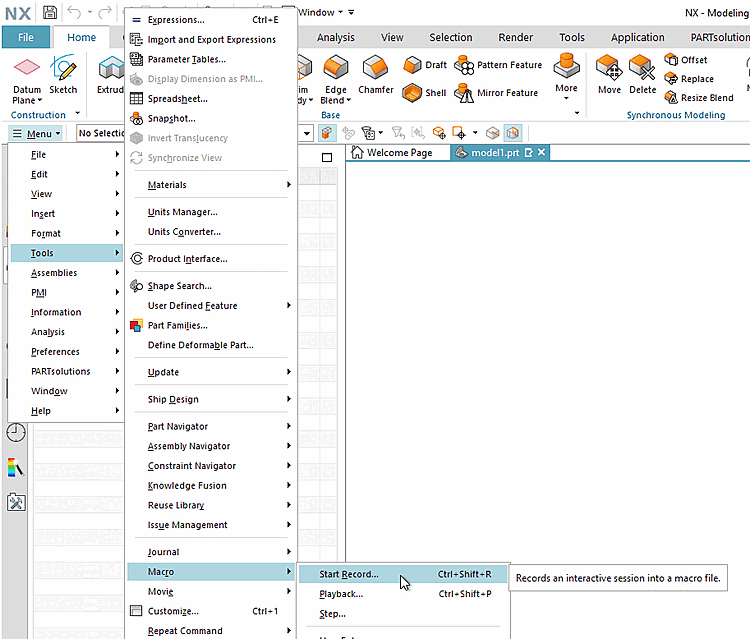

![[Nota]](https://webapi.partcommunity.com/service/help/latest/pages/it/partsolutions_user/doc/images/note.png)