Di seguito sono riportate informazioni sulla struttura e sulla logica di funzionamento della pagina.
L'area superiore della pagina con i menu e le barre degli strumenti è sempre visibile. I menu, le voci di menu, i pulsanti e le barre degli strumenti da visualizzare possono essere controllati completamente tramite un file di configurazione. Vedere Sezione 1.6.8.2, “ Ottimizzate i menu, le voci di menu, le barre degli strumenti, i pulsanti e i comandi dei menu contestuali. ” in Amministrazione PARTsolutions - Manuale .
L'area della pagina inferiore cambia fondamentalmente in base alla selezione corrente delle schede.
Figura 3.26, “ Selezione della parte [Part selection]: interfaccia iniziale PARTdataManager”mostra l'interfaccia di avvio di PARTdataManager. Per questo puoi in qualsiasi momento cliccando sulla scheda Selezione Parti [Part selection], dove il l'ultima sottosezione selezionata viene visualizzata di nuovo, cioè non assicurati di
 cataloghi [Catalogs],
ma possibilmente anche
cataloghi [Catalogs],
ma possibilmente anche  classificazioni [Classifications],
classificazioni [Classifications],  favoriti [Favorites],
favoriti [Favorites],
 Aperto
Progetti [Opened projects],
Aperto
Progetti [Opened projects],  scansione di documenti [Document scan].
scansione di documenti [Document scan].
Dopo aver eseguito una ricerca, viene caricata automaticamente la pagina dei risultati della ricerca [Search results] .
Se viene caricato un progetto specifico, l'interfaccia utente passa alla visualizzazione delle parti [Part view]. Qui vengono visualizzate tutte le caratteristiche del progetto (tabella [Table] o vista verticale [Vertical] ). Ogni caratteristica può essere controllata utilizzando la vista 3D [3D view]. Vengono visualizzati anche i disegni tecnici o le viste di dimensionamento, ad esempio. È possibile specificare la caratteristica desiderata prima del trasferimento al sistema CAD.
![[Nota]](https://webapi.partcommunity.com/service/help/latest/pages/it/partsolutions_user/doc/images/note.png)
Nota È possibile passare da una pagina all'altra in qualsiasi momento facendo clic su una scheda.
Il richiamo della vista dei pezzi [Part view] è facoltativo, ma le caratteristiche specifiche possono già essere determinate nell'area di dialogo della selezione dei pezzi [Part selection].
La parte può quindi essere trasferita al sistema CAD utilizzando o aprendo prima la pagina della scheda Confronto parti [Part comparison]. Qui è possibile effettuare un controllo testuale e 2D/3D e trasferire il pezzo al sistema CAD.
L'area di dialogo sotto le schede (Assistente [Assistant], Selezione pezzi [Part selection] (con sottoaree Cataloghi [Catalogs], Classificazioni [Classifications], Preferiti [Favorites], Cronologia [History], Scansione documenti [Document scan] ), Visualizzazione pezzi [Part view], Confronto pezzi [Part comparison], Cloud Navigator, Risultati della ricerca [Search results] ) è controllata da queste schede.
È possibile spostare lebarre degli strumenti facendo clic sulla maniglia e utilizzando il drag & drop.
L'interfaccia utente è organizzata con l'aiuto di finestre di aggancio.
È possibile organizzare le finestre come si desidera. Le modifiche vengono salvate e visualizzate al successivo caricamento.
Forse avete spostato le singole finestre di aggancio per provare qualcosa e ora volete semplicemente tornare all'impostazione predefinita? Fare clic su Ripristina finestra [Restore window] nel menu Finestra [Window].
Mostrare e nascondere i docking
Selezione delle parti [Part selection]: è possibile mostrare e nascondere i singoli agganci utilizzando il comando del menu contestuale nell'area del menu e della barra degli strumenti.
Vista parziale [Part view]: è possibile mostrare e nascondere i singoli agganci utilizzando il comando del menu contestuale sopra una finestra.
Per modificare la posizione, fare clic sulla barra del titolo di una finestra di aggancio e trascinarla nella posizione desiderata tenendo premuto il pulsante sinistro del mouse. Se si rilascia il pulsante del mouse al di fuori della finestra principale, questa appare come una finestra separata che può essere spostata anche su un secondo monitor.
Se si sposta la finestra di aggancio sopra l'area della scheda, si apre un'area libera in cui è possibile posizionare la finestra nella propria area.
Se si sposta la finestra di aggancio da spostare sulla barra del titolo di un'altra finestra di aggancio e si rilascia il pulsante del mouse, la finestra appare insieme all'altra finestra nella stessa finestra di aggancio con la propria scheda.
Sezione 3.1.5.4, “Metodo di posizionamento delle finestre di aggancio ”Una descrizione dettagliata del metodo di posizionamento è disponibile all'indirizzo .




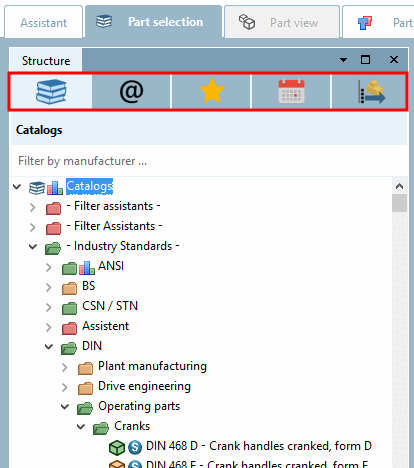
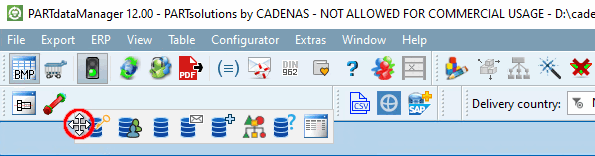

![Selezione delle parti [Part selection]: Mostra e nascondi i docking](https://webapi.partcommunity.com/service/help/latest/pages/it/partsolutions_user/doc/resources/img/img_e902111856a8416abb92e68868aa3365.png)
![Vista parti [Part view]: mostra e nasconde i punti di aggancio](https://webapi.partcommunity.com/service/help/latest/pages/it/partsolutions_user/doc/resources/img/img_13ce11e1ba724882890768f0f38bf8bd.png)
