La finestra Gestione variabili [Manage variables] consente di gestire le variabili in tutto il catalogo, ad esempio regolandone il nome, impostandone la visibilità e molto altro ancora. La finestra Gestione variabili [Variable Management] si apre facendo clic con il tasto destro del mouse su un intero progetto, su uno o più progetti o su una cartella qualsiasi, quindi facendo clic su Gestione variabili [Manage variables] sotto Automazione [Automation].
Si riceve un elenco di tutte le variabili dei progetti sottostanti sotto forma di tabella con le relative colonne Nome [Name], Descrizione [Description], Posizione di memorizzazione [Save location], Unità [Unit], Gruppo [Group], Tipo [Type], Tipo di dati [Data type], Posizioni decimali [Decimal places], Nascosto [Hidden] e Traducibile [Translatable].
È possibile modificare il contenuto di una cella facendo clic su di essa. È possibile effettuare una selezione tramite il campo elenco o scrivere un testo libero in alcuni campi (riconoscibili dal simbolo della matita). La visualizzazione della tabella può essere ordinata verso l'alto o verso il basso facendo clic sull'intestazione della colonna. Il testo scritto deve essere confermato con il tasto Invio, altrimenti la modifica non verrà accettata. Le modifiche sono contrassegnate dal testo in grassetto.
Se necessario, è possibile cercare un termine dalla tabella inserendolo nella riga del filtro [Filter]. Come termine di ricerca si può utilizzare qualsiasi termine dell'intera tabella. Accanto alla riga del filtro si trova l'opzione Ricarica variabili [Reload variables]. Se sono state apportate modifiche in precedenza, viene visualizzata una finestra di dialogo che chiede se si desidera salvare o annullare le modifiche.
Facendo clic su una riga qualsiasi, nell'area a destra è possibile visualizzare i percorsi dei file in cui viene utilizzata la variabile selezionata. Fare clic sui tre punti per aprire il file in PARTdesigner.
![[Nota]](https://webapi.partcommunity.com/service/help/latest/pages/it/partsolutions_user/doc/images/note.png) | Nota |
|---|---|
Il colore del percorso del file si basa sulle consuete regole di PARTproject. Ciò significa che anche i progetti nascosti vengono visualizzati in rosso nel percorso del file. | |
La tabella controlla anche le variabili e visualizza un simbolo di avviso giallo o rosso se una variabile corrispondente presenta un errore. È possibile spostare il mouse sul simbolo per visualizzare il testo dell'avviso sotto forma di tooltip.
Figura 5.290. Esempio di avviso: "La variabile è in un gruppo, ma è nascosta [The variable is in a group, but hidden.]".
Una volta apportate tutte le modifiche desiderate, è necessario premere o in basso a destra per salvare la modifica.
Facendo clic su una cella all'interno della colonna Gruppo [Group], è possibile richiamare la finestra Gruppi di variabili [Variable groups] tramite il pulsante Qui è possibile assegnare un gruppo, aggiungerne uno nuovo [Add new], rinominarlo [Rename] o eliminarlo [Delete].
![[Nota]](https://webapi.partcommunity.com/service/help/latest/pages/it/partsolutions_user/doc/images/note.png) | Nota |
|---|---|
Durante la combinazione, tutte le righe selezionate vengono allineate in modo da essere identiche. Tutti i valori precedenti vengono sovrascritti. | |
È possibile combinare due o più variabili tenendo premuto CTRL e selezionando le righe da combinare con un clic del mouse. Facendo clic con il pulsante secondario del mouse su una delle righe selezionate, si apre il menu contestuale e si può selezionare Combina variabili [Combine variables].
Nell'omonima finestra è possibile effettuare una selezione prima dell'unione se ci sono voci diverse nella stessa colonna. Dopo aver premuto , le righe vengono sincronizzate e i vecchi valori vengono sovrascritti.
È possibile utilizzare le variabili di ripristino [Reset variables] per riportare al valore originale le modifiche precedentemente apportate a una riga.


![Finestra di gestione delle variabili [Variable Management]](https://webapi.partcommunity.com/service/help/latest/pages/it/partsolutions_user/doc/resources/img/img_49fbee2f44f24feca146accac3199cd1.png)
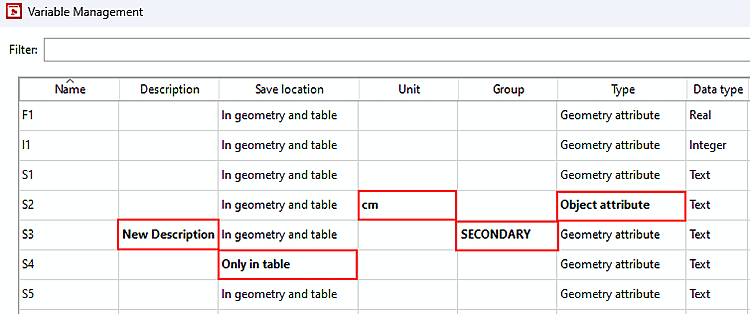
![Esempio di avviso: "La variabile è in un gruppo, ma è nascosta [The variable is in a group, but hidden.]".](https://webapi.partcommunity.com/service/help/latest/pages/it/partsolutions_user/doc/resources/img/img_aa145f3b75ae4544a97cc02be510c089.png)
![Gruppi di variabili [Variable groups] della finestra](https://webapi.partcommunity.com/service/help/latest/pages/it/partsolutions_user/doc/resources/img/img_9aeaec4baf904513b7f317d18f179474.png)
![[Importante]](https://webapi.partcommunity.com/service/help/latest/pages/it/partsolutions_user/doc/images/important.png)