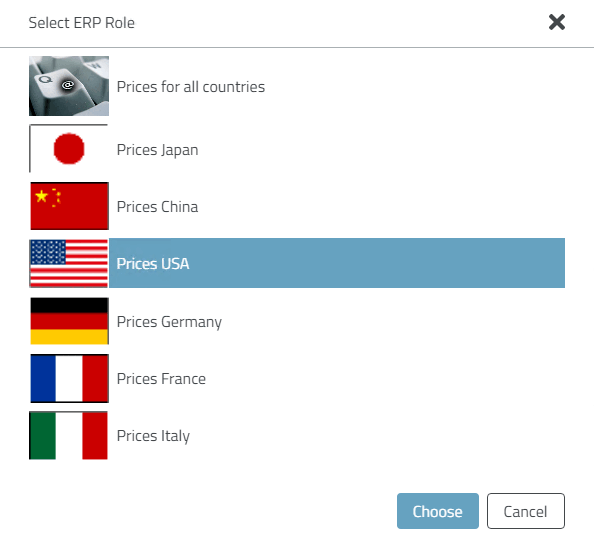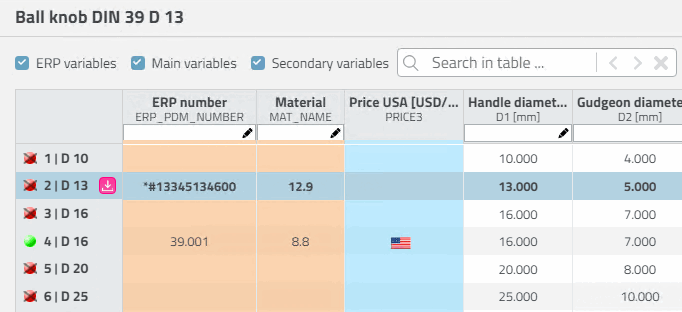Il concetto di ruolo dell'utente per il controllo delle restrizioni alla visualizzazione e all'esportazione delle parti è il fulcro dell'utilizzo controllato delle parti in PARTdataManager e 3Dfindit Enterprise.
I diversi ruoli con impostazioni molto diverse sono una parte elementare della formazione.
Per darvi una prima impressione, vi mostreremo di seguito come modificare gli utenti e/o i ruoli.
Cambiare utente in PARTdataManager
L'albero delle strutture colorate è stato sostituito da un albero a due colori (verde/semitrasparente).
Le
Le icone di stato per le righe della tabella ora sono semplicemente verdi/rosse
 |
|  invece di differenziato in tre parti come prima
invece di differenziato in tre parti come prima
 |
|  |
|  .
.
Modifica del gruppo nel PARTdataManager
Fare clic sul pulsante Seleziona gruppo [Select group].
-> Si apre nuovamente la finestra di dialogo Seleziona ruolo [Select role].
Selezionare il ruolo "Prezzi paese USA".
-> Ora nella tabella, la colonna "PRICE3", in precedenza era "PRICE4". (Il Prezzo o la bandiera del paese a seconda delle condizioni della grafica dei pulsanti nella tabella [Show graphics in table]
 .)
.)
Cambiare utente in 3Dfindit Enterprise
Risultato in 3Dfindit Enterprise
Come in PARTdataManager, a livello di parte vengono visualizzati solo i colori verde e semitrasparente (bianco). In precedenza, le singole tessere erano contrassegnate con diversi colori.
Le
I simboli di stato per le righe della tabella sono ora semplicemente verdi/rossi come in PARTdataManager
 |
|  invece di differenziato in tre parti come prima
invece di differenziato in tre parti come prima
 |
|  |
|  .
.
Cambiare gruppo in 3Dfindit Enterprise
Fare clic su Cambia ruolo ERP [Change ERP Role].
-> Si apre la finestra di dialogo Seleziona ruolo ERP [Select ERP Role].
Selezionare "Prezzi paese USA" e fare clic su .
-> Ora la colonna "PREZZO3" è visualizzata nella tabella, mentre prima era "PREZZO4".
Se si sposta il mouse sul simbolo della bandiera, viene visualizzato il prezzo.


![[Nota]](https://webapi.partcommunity.com/service/help/latest/pages/it/partsolutions_user/doc/images/note.png)


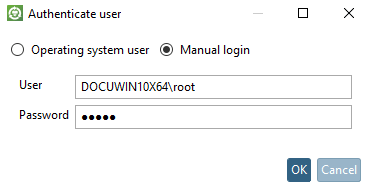
![PARTdataManager Selezione delle parti [Part selection]](https://webapi.partcommunity.com/service/help/latest/pages/it/partsolutions_user/doc/resources/img/img_96caabcbdecb416d8f86cb7abfdadaff.png)
![Vista delle parti [Part view] PARTdataManager](https://webapi.partcommunity.com/service/help/latest/pages/it/partsolutions_user/doc/resources/img/img_9732f3e22565437cb84427aa6f04bffd.png)



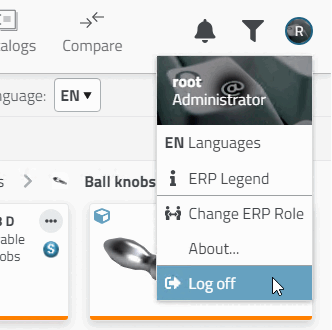
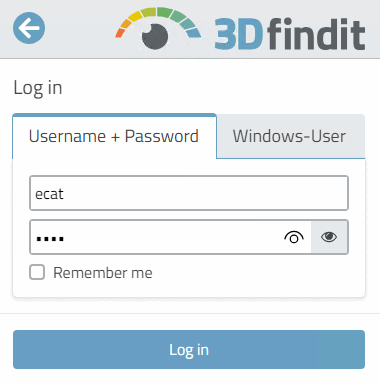

![Selezione delle parti di [Part selection] 3Dfindit Enterprise](https://webapi.partcommunity.com/service/help/latest/pages/it/partsolutions_user/doc/resources/img/img_619f681e21b6469096d98b76b553e68e.png)
![Vista delle parti di [Part view] 3Dfindit Enterprise](https://webapi.partcommunity.com/service/help/latest/pages/it/partsolutions_user/doc/resources/img/img_03b0eee7a02446a3a93cff44d97db7e7.png)