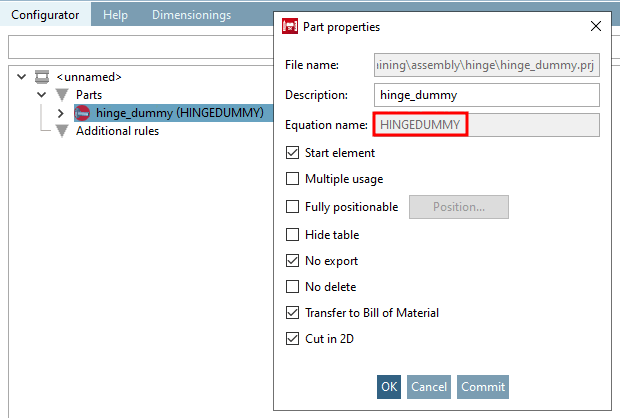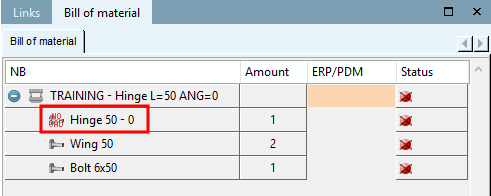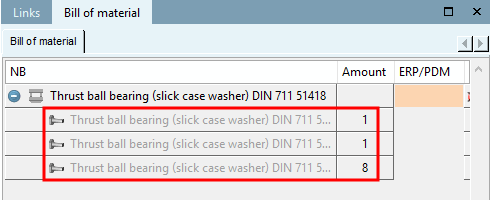Per aggiungere parti a una configurazione, richiamare il comando del menu contestuale Inserisci parte [Add Part] sopra l'elemento Parti [Parts].
-> Si apre una finestra di Explorer.
Selezionare un file di progetto [Project file] (*.prj) e confermare facendo clic su .
-> Si apre la finestra di dialogo Proprietà della parte [Part properties].
Nome file [File name]: ... viene inserito automaticamente. Posizione di memorizzazione del componente.
Designazione [Description]: ... per il componente all'interno dell'albero della directory del configuratore.
Nome della formula [Equation name] ... per la referenziazione interna del componente. Appare tra parentesi dopo la denominazione.
Elemento iniziale [Start element]: il componente da cui proviene il è definito come elemento iniziale [Start element]. Nel corrispondente. Gli elementi di avvio sono indicati da un cerchio rosso
 nell'albero delle directory.
nell'albero delle directory.
Uso multiplo [Multiple usage] Un componente può essere inserito nell'assemblaggio in diverse posizioni e con diverse dimensioni.
Assolutamente posizionabile [Fully positionable] :
L'opzione consente di spostare il vettore in qualsiasi posizione della stanza.
Non appena si attiva l'opzione, il pulsante .. diventa attivo.
Dopo aver fatto clic su . si apre la finestra di dialogo Posizionamento assoluto [Fixed positioning].
Il dialogo è diviso in 3 sezioni.
Punto [Base point] (valore predefinito: 0,0,0)
Il componente può essere spostato nella direzione dei 3 assi.
Asse X [X axis] (valore predefinito: 1,0,0)
La finestra di dialogo dell'asse X consente di ruotare il sistema di coordinate del componente rispetto al sistema di coordinate di base.
Nell'esempio precedente, il componente è stato spostato di 5 unità a destra in direzione dell'asse X e ruotato verso l'alto nel piano X-Y (Z=0) utilizzando il vettore (1; 0,1). Non sono state apportate modifiche all'orientamento dell'asse Y del componente.
Nascondi tabella [Hide table] La tabella corrispondente non è quindi visibile nel PARTdataManager.
Non esportare [No export] Quando si esporta l'assieme da PARTdataManager a un sistema CAD, questa parte non viene trasferita.
Le parti con l'opzione Non esportare [No export] riceveranno l'icona NO in PARTdataManager, nella finestra [Assembly] [Bill of material] di dialogo Costruzione, Elenco parti CAD
 (vedere la figura seguente).
[104]
(vedere la figura seguente).
[104]
Non cancellabile [No delete] Il componente non può essere rimosso dallo stencil.
Trasferimento alla lista dei pezzi [Transfer to Bill of Material]: Il pezzo in questione viene trasferito nell'elenco ordini PARTbom.
Le parti senza l'opzione Trasferimento alla distinta pezzi [Transfer to Bill of Material] vengono visualizzate in grigio nel PARTdataManager nell'area di dialogo Struttura [Assembly], distinta pezzi [Bill of material] (vedi figura seguente) "NO BOM". [105]
Tagliare in 2D [Cut in 2D]: ... definisce se il pezzo deve essere influenzato anche durante il taglio in 2D. Togliere il segno di spunta, ad esempio, per le viti che non si desidera siano tratteggiate durante il taglio.


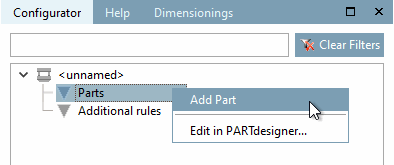


![[Nota]](https://webapi.partcommunity.com/service/help/latest/pages/it/partsolutions_user/doc/images/note.png)