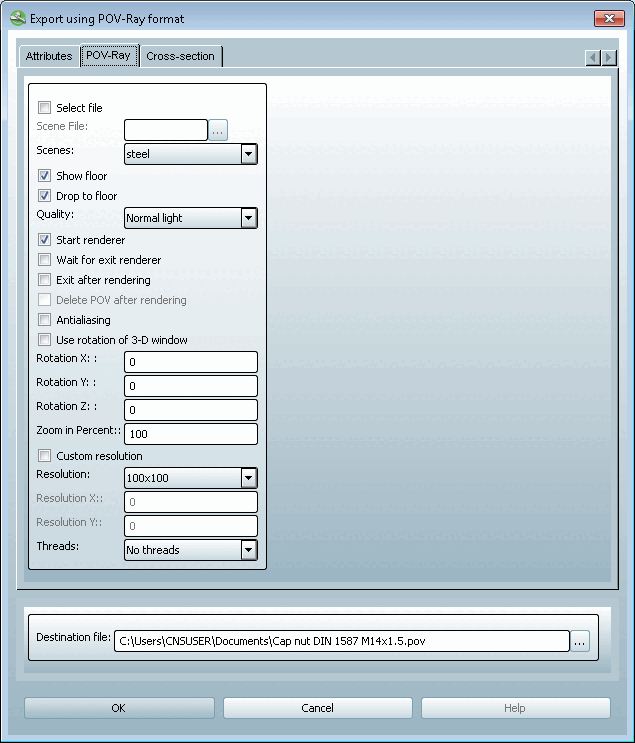Selezione del file [Select file] per determinare la scena
File delle scene [Scene File]:
Utilizzare Sfoglia . per selezionare il proprio file. per selezionare il proprio file.
Nell'elenco di selezione sono presenti le seguenti scene:
Acciaio [Steel], marmo [marble], acqua [water], pietra [stone], arrugginito [rusty], legno [wood], vetro [glass], radiosità [Radiosity]
Figura 3.854, “Acciaio”Esempio di confronto in fiera [Show floor].
Figura 3.854, “Acciaio”A bbassare al pavimento [Drop to floor]: vedi esempio .
Per controllare la riflessione della luce sono disponibili le seguenti impostazioni:
Luce normale [Normal light], Radiosità bassa [Low radiosity], Radiosità media [Medium radiosity], Radiosità alta [Hight radiosity]
Attendere che il rendering sia terminato [Wait for exit renderer]:
Di norma, lasciare l'opzione deselezionata.
La funzione è necessaria per le esportazioni in batch, in modo che non vengano avviati contemporaneamente più renderizzatori.
Eliminare il POV dopo il rendering [Delete POV after rendering]:
Se non si desidera modificare il file POV in seguito in POV-Ray, è possibile eliminarlo.
Applicare la rotazione della finestra 3D [Use rotation of 3D window]:
Se non si attiva la casella di controllo, è possibile definire la rotazione con i propri valori.
Zoom in percentuale [Zoom in Percent]:
I valori inferiori a 100 riducono l'immagine, quelli superiori la ingrandiscono.
Risoluzione personalizzata [Custom resolution]:
Se non si attiva la casella di controllo, è possibile definire i propri valori in Risoluzione [Resolution].
Se si attiva questa opzione, inserire la risoluzione desiderata in Risoluzione X [Resolution X] e Risoluzione Y [Resolution Y].
Selezionare la risoluzione desiderata nella casella di riepilogo
Filettatura [Threads]: Nessuna filettatura [No threads], Solo filettatura esterna [Only outer threads], Solo filettatura interna [Only inner threads], Solo filettatura visibile [Only visible threads], Tutte le filettature [All threads]


![[Nota]](https://webapi.partcommunity.com/service/help/latest/pages/it/partsolutions_user/doc/images/note.png)