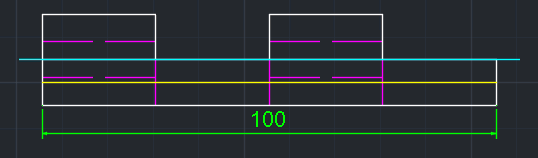Se si desidera esportare successivamente le derivazioni speciali nel sistema CAD, procedere come segue:
Richiamare PARTdataManager nel menu PARTsolutions tramite Inserisci 2D [Insert 2D] (Inserisci modello [Insert model] ).
![[Nota]](https://webapi.partcommunity.com/service/help/latest/pages/it/partsolutions_user/doc/images/note.png)
Nota L'ulteriore procedura dipende dall'impostazione selezionata nel menu Extra [Extras] -> Impostazioni [Settings...]... -> Trasferimento al CAD [Export to CAD]. Vedere la Sezione 12.1.11, “Pagina della scheda "Trasferimento al CAD ”
Fare clic direttamente dopo aver selezionato il componente desiderato su un CAD trasferimento [Transfer to CAD]
 .
.
-> Si apre [Choose view to pass...] la finestra di dialogo Selezionare la vista da trasferire.... [Choose view to pass...]
Fare clic sul pulsante Derivazione 2D [2D derivation]
 .
.
-> Si apre la finestra di aggancio della derivazione 2D [2D derivation].


![Finestra di dialogo "Selezionare la vista da trasferire [Choose view to pass...]...".](https://webapi.partcommunity.com/service/help/latest/pages/it/partsolutions_user/doc/resources/img/img_c618592e235540b3836dcd6665cf7ed1.png)
![Derivazione 2D [2D derivation]](https://webapi.partcommunity.com/service/help/latest/pages/it/partsolutions_user/doc/resources/img/img_c85279d6c3ee49bd83d5258891d74c59.png)