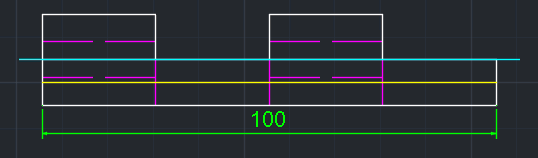Wenn Sie später spezielle Ableitungen ins CAD-System exportieren möchten, gehen Sie folgendermaßen vor:
Rufen Sie PARTdataManager im PARTsolutions Menü über Einfügen 2D [Insert 2D] (Einfügen Modell [Insert model]) auf.
![[Hinweis]](https://webapi.partcommunity.com/service/help/latest/pages/de/partsolutions_user/doc/images/note.png)
Hinweis Der weitere Ablauf ist abhängig von der gewählten Einstellung unter Extras-Menü -> Einstellungen... [Settings...] -> Übergabe ans CAD [Export to CAD]. Siehe Abschnitt 12.1.11, „Registerseite "Übergabe ans CAD" “.
Klicken Sie direkt nach der Auswahl des gewünschten Bauteils auf An CAD übertragen [Transfer to CAD]
 .
.-> Es öffnet sich das Dialogfenster Zu übergebende Ansicht wählen... [Choose view to pass...].
Wählen Sie die gewünschte Ableitung und bestätigen Sie mit .
Klicken Sie auf die Schaltfläche 2D-Ableitung [2D derivation]
 .
.-> Das Dockingfenster 2D-Ableitung [2D derivation] wird geöffnet.


![Dialogfenster "Zu übergebende Ansicht wählen... [Choose view to pass...]"](https://webapi.partcommunity.com/service/help/latest/pages/de/partsolutions_user/doc/resources/img/img_19b9de03194c4b44907235481fb49c07.png)
![2D-Ableitung [2D derivation]](https://webapi.partcommunity.com/service/help/latest/pages/de/partsolutions_user/doc/resources/img/img_28da8b5bf6cf4aa7b72208e808271e42.png)