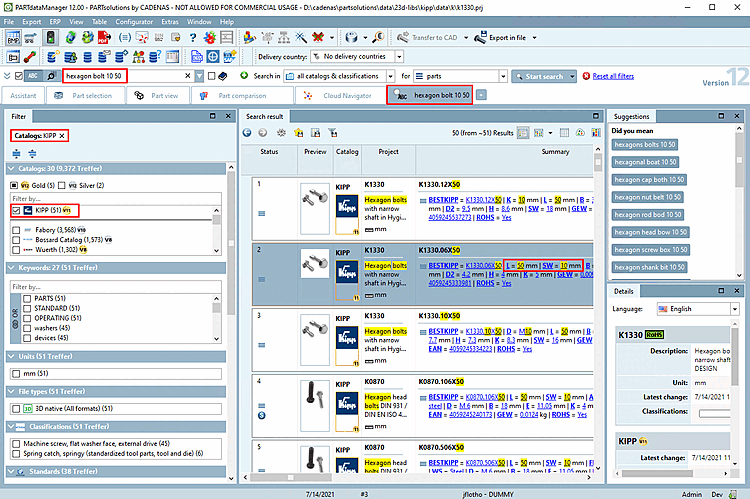I seguenti esempi forniscono una buona panoramica delle funzionalità di base di PARTdataManager.
Ledescrizioni dettagliatedelle singole fasi sono disponibili seguendo i link.
Qui
chiarisce come trovare un componente utilizzando una ricerca full-text [Full-text search], quindi utilizza il metodo
 vista delle parti [Part view]
e infine esportarlo nel tuo sistema CAD.
vista delle parti [Part view]
e infine esportarlo nel tuo sistema CAD.
Richiamare PARTdataManager dal menu PARTsolutions del sistema CAD con il comando Inserisci 3D [Insert 3D] o con i sistemi CAD 2D con Inserisci 2D [Insert 2D].
Informazioni dettagliate sulle interfacce CAD sono disponibili alla voce Capitolo 2, Chiamare PARTsolutions dai sistemi CAD.
Le Nella figura seguente viene illustrata l'interfaccia utente con cui viene aperto PARTdataManager . [28]
In linea di principio, è possibile cercare il componente desiderato attraverso la struttura della directory (ad esempio nella pagina della scheda Cataloghi [Catalogs] o Classi [Classes] ), che non viene considerata in dettaglio nell'esempio.
In questo esempio, si eseguirà una ricerca full-text [Full-text search]. Questa viene aperta e attivata di default all'avvio del programma.
Sezione 3.1.6.4, “ Metodi di ricerca ”Le spiegazioni dettagliate di tutti i metodi di ricerca sono disponibili all'indirizzo .
Lasciare l'impostazione predefinita Ricerca in [Search in] "tutti i cataloghi e classificazioni" per [for] "famiglie di pezzi e pezzi singoli [parts and part families]".
Sezione 3.1.6.1.1, “ Ricerca in...: Dove? ” Sezione 3.1.6.3, “ Ricerca di singoli pezzi, famiglie di pezzi e singoli pezzi ”Informazioni dettagliate al riguardo sono disponibili su e .
Inserite la seguente voce nel campo di immissione:
wellengelenk
Informazioni dettagliate sono disponibili qui. ai sensi di Sezione 3.1.6.4.3, “ Ricerca a testo completo ”, o direttamente dal Interfaccia utente facendo clic su documentazione.
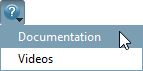 .
.-> I risultati della ricerca sono elencati in una scheda separata. L'etichetta della scheda mostra i parametri di ricerca.
A le bitmap dei componenti (ad es.
 (componente) o
(componente) o  (assieme)[29] riconoscere di essere al livello del progetto (il livello più basso nel
struttura di directory).
(assieme)[29] riconoscere di essere al livello del progetto (il livello più basso nel
struttura di directory).Fare doppio clic sul componente desiderato.
Si apre la pagina di dialogo Vista parti [Part view].
Nella pagina della scheda Vista della parte [Part view], è ora possibile specificare le caratteristiche della parte.
La seguente illustrazione mostra le opzioni di impostazione per la vista dei pezzi [Part view]:
Le I valori di default all'apertura della pagina di dialogo Vista parte [Part view] corrispondono a un mezzo Riga della tabella (se esiste l'integrazione ERP, una riga con Numero ERP caricato). [30]
Di seguito, per specificare i valori si utilizza la modalità Verticale [Vertical].
Tutte le variabili sono elencate una sotto l'altra.
In questo esempio, D2 è impostato sul valore 50.
Ci sono diversi valori tra cui scegliere pronto. [There are some values possible at the moment.]
 filtrato. Filtrata
Le variabili limitano altre selezioni [Filtered. Filtered variables restrict other selections.]
filtrato. Filtrata
Le variabili limitano altre selezioni [Filtered. Filtered variables restrict other selections.]
 .
.
-> Il valore viene così filtrato (appuntato).
-> Per le righe dipendenti , viene visualizzata la selezione completata, ne rimane solo una possibile [Selection done. There is only one value left to choose.] valore
 . In questo esempio, questo è il caso di tutti
altre linee.
. In questo esempio, questo è il caso di tutti
altre linee.
Sezione 3.1.7.2, “Determinare la caratteristica nella vista "verticale ”Le spiegazioni dettagliate dei simboli sono disponibili all'indirizzo .
Nella vista 3D [3D view] è possibile visualizzare e controllare il componente in tre dimensioni.
A questo scopo sono disponibili molte funzioni aggiuntive.[31] [32]
Spesso La lente d'ingrandimento [Magnifying glass] è
 utile anche quando si guardano i dettagli
dovere.
utile anche quando si guardano i dettagli
dovere.
La finestra di aggancio delle specifiche tecniche [Technical details] mostra le viste delle dimensioni [Dimensioning views] (ad esempio, vista frontale [Front view], vista laterale [Side view] ) e le modalità di visualizzazione [Display mode].
Se sono disponibili opzioni, selezionare l'opzione desiderata nel campo dell'elenco.
Per gli assiemi [Assemblies], è possibile vedere la struttura dell'assieme nella finestra di aggancio Struttura [Assembly] -> Scheda Elenco parti [Bill of material]. I singoli componenti sono elencati con i rispettivi numeri [Amount].
I componenti correlati vengono visualizzati nella finestra di aggancio Collegamenti [Links].
Fare doppio clic su un componente per caricarlo direttamente.
Una volta soddisfatti della selezione, è possibile trasferire il componente o l'assieme al sistema CAD.
A tale scopo, fare clic sul pulsante Trasferisci in CAD [Transfer to CAD]. [33]
![[Nota]](https://webapi.partcommunity.com/service/help/latest/pages/it/partsolutions_user/doc/images/note.png)
Nota Il pulsante rimane attivo, indipendentemente dal fatto che venga richiamato dal menu PARTsolutions o che si passi direttamente al PARTdataManager.[a]
[a] Se nel sistema CAD è aperto un modello "valido", anche il pulsante del PARTdataManager è automaticamente attivo.
Utilizzando Esporta in file [Export in file], è possibile esportare la parte sul disco rigido in vari formati.[34]
Derivazione 2D [2D derivation] (opzionale)
Se si desidera esportare il componente in un sistema CAD 2D, è necessario creare prima una derivazione 2D [2D derivation].
Per fare ciò, fai clic sul pulsante Vista 2D [2D view]
 .
.
-> Viene visualizzata la finestra di dialogo della vista 2D [2D view].
Selezionare una vista. In questo esempio, è stato selezionato Frame DIN (Distinta base) [Frame DIN (BOM)].[35]
Ora esportate il componente come descritto nell'ultimo punto.
![[Nota]](https://webapi.partcommunity.com/service/help/latest/pages/it/partsolutions_user/doc/images/note.png)
Nota Se un CAD 2D ha il Clic
 pulsante Trasferisci in CAD [Transfer to CAD]
senza che sia stata determinata in precedenza una derivazione 2D,
viene passato un derivato predefinito.
pulsante Trasferisci in CAD [Transfer to CAD]
senza che sia stata determinata in precedenza una derivazione 2D,
viene passato un derivato predefinito.
Sezione 3.3.11, “Pagina della scheda "Trasferimento al CAD ”Per informazioni sulle opzioni di impostazione, consultare il sito .
Questo illustra come una ricerca possa fornire direttamente le caratteristiche corrette che possono essere controllate sia testualmente (variabili di tabella, caratteristiche topologiche e caratteristiche di classe) che geometricamente nella vista 3D [3D view] della finestra di aggancio del confronto dei componenti [Part comparison], e come il pezzo desiderato possa essere esportato direttamente nel sistema CAD.
Eseguiamo una ricerca full-text [Full-text search] con le seguenti impostazioni:
Selezione attuale (ISO) [nella pagina della scheda Cataloghi [Catalogs], selezionare "Standard" -> "ISO"].
Ricerca full text [Full-text search] con il seguente termine:
sechskantschraube 10 50
in alternativa, ad esempio, anche
sechskantschraube D>=10 D<=16 L=50
Le note dettagliate sulla sintassi sono disponibili sotto Sezione 3.1.6.4.3, “ Ricerca a testo completo ”, o cliccando su
 .
.
Figura 3.23. È possibile utilizzare espressioni complesse anche nel campo di immissione per la ricerca full text.
-> La vista passa all'icona Pagina della scheda Risultati della ricerca [Search results]. Di Colpi, singole parti specifiche sono già elencate. Lo riconosci al simbolo corrispondente
 .
.Figura 3.24. In base ai valori inseriti, i risultati della ricerca forniscono le caratteristiche desiderate.
Le variabili sono visualizzate nella colonna Riepilogo [Summary]. Si può notare che vengono visualizzate solo le singole parti che corrispondono alla specifica.
Sezione 3.1.6.7, “ Risultati della ricerca ”Vedi anche .
Nell'area di dialogo Filtro [Filter] sono disponibili numerosi filtri. In questo esempio, il filtro è stato filtrato per il produttore "Kipp". Le opzioni di filtro visualizzate vengono adattate dinamicamente ad ogni passaggio.
Ora si devono caricare due riscontri nel confronto dei componenti [Part comparison]:
Per fare ciò, fai clic sul pulsante Carica come 1° componente [Load as first part]
 e fare clic sull'icona Carica come 2° componente [Load as second part] per la seconda parte
e fare clic sull'icona Carica come 2° componente [Load as second part] per la seconda parte .
.
-> Si apre la finestra di aggancio del confronto dei pezzi [Part comparison]. Nella scheda è possibile vedere il numero di pezzi aperti.
Figura 3.25. I componenti possono essere trasferiti direttamente dai risultati della ricerca al confronto dei componenti.
Ora è possibile controllare i componenti caricati in molti modi. Sezione 3.1.6.10, “ Confronto tra i componenti ” Informazioni dettagliate sono disponibili su .
Fare clic sull'icona della parte desiderata Trasferimento in CAD [Export to CAD]
 .
.
-> Il componente viene trasferito al sistema CAD tramite l'interfaccia.
Sezione 2.6.2, “ Inserire dalla libreria dei pezzi standard e acquistati tramite "PARTdataManager".”Informazioni dettagliate al riguardo sono disponibili sul sito .
[28] Se PARTdataManager è connesso al
Aprire la procedura guidata [Assistant] , fare clic su
"Ricerca e selezione delle parti [Search and Part Selection]"; e se
Attivare "Salva selezione [Save selection]",
La finestra della procedura guidata non viene più visualizzata all'avvio, ma può essere
È possibile accedervi in qualsiasi momento tramite  nella barra degli strumenti
divenire.
nella barra degli strumenti
divenire.
[29] Queste sono le più comuni Bitmap. Tutti gli altri possono essere trovati in Sezione 3.1.15, “Legenda: Icone utilizzate a livello di catalogo, directory, progetto e vista pezzo ”.
[30] Se è stata cercata l'impostazione Singole parti [Single parts]
 , i valori corrispondono esattamente
della forma aperta.
, i valori corrispondono esattamente
della forma aperta.
[31] Sezione 3.1.7.6, “Finestra di aggancio "Vista 3D ”Informazioni dettagliate sull' anteprima 3D [Preview 3D] sono disponibili all'indirizzo .
[32] Informazioni dettagliate sul menu contestuale 3D si trovano in Sezione 3.1.7.6, “Finestra di aggancio "Vista 3D ”.
[33] Le informazioni su tutte le integrazioni CAD sono disponibili alla voce Capitolo 2, Chiamare PARTsolutions dai sistemi CAD.
[34] Informazioni dettagliate sui formati di esportazione sono disponibili in Sezione 3.1.9, “ Esportazione in vari formati di file (senza interfaccia PARTsolutions) ”.
[35] Per informazioni dettagliate, consultare la sezione Sezione 3.1.10, “ Creare una derivazione 2D ”.



![PARTdataManager con la pagina della scheda "Selezione delle parti [Part selection]".](https://webapi.partcommunity.com/service/help/latest/pages/it/partsolutions_user/doc/resources/img/img_5c8d5c86e76d48b288ec684b6a9ab010.png)
![Selezione "Cataloghi [Catalogs]"](https://webapi.partcommunity.com/service/help/latest/pages/it/partsolutions_user/doc/resources/img/img_0fc05bf33cd04f5caefbd12280cca69c.png)
![Selezione "Classificazioni [Classifications]"](https://webapi.partcommunity.com/service/help/latest/pages/it/partsolutions_user/doc/resources/img/img_e0604d8fdcca43b7b71c50e952573c4d.png)



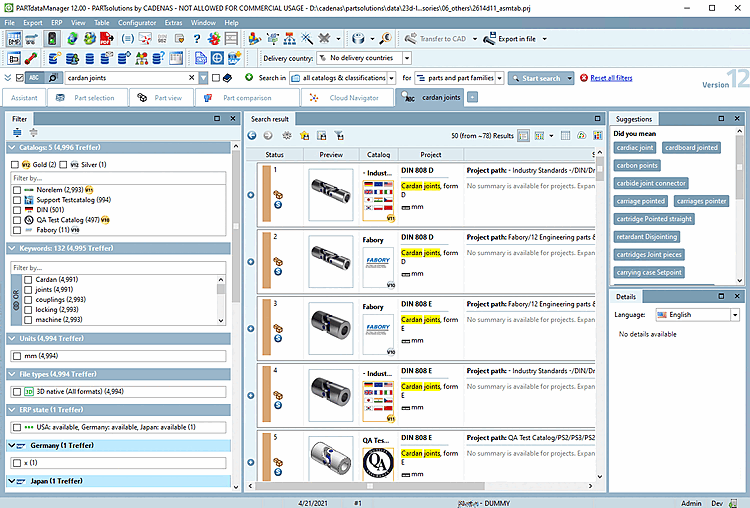
![PARTdataManager con pagina a schede "Vista parti [Part view]"](https://webapi.partcommunity.com/service/help/latest/pages/it/partsolutions_user/doc/resources/img/img_0c776163029845a79d956db3f2418225.png)

![Vista di parte [Part view] con modalità "Tabella [Table]](https://webapi.partcommunity.com/service/help/latest/pages/it/partsolutions_user/doc/resources/img/img_447e7c1d43624cca96577963de255c7c.png)
![Vista del pezzo [Part view] con modalità "Verticale [Vertical]](https://webapi.partcommunity.com/service/help/latest/pages/it/partsolutions_user/doc/resources/img/img_8cbdf947b4064e058d041ddc397f76f6.png)

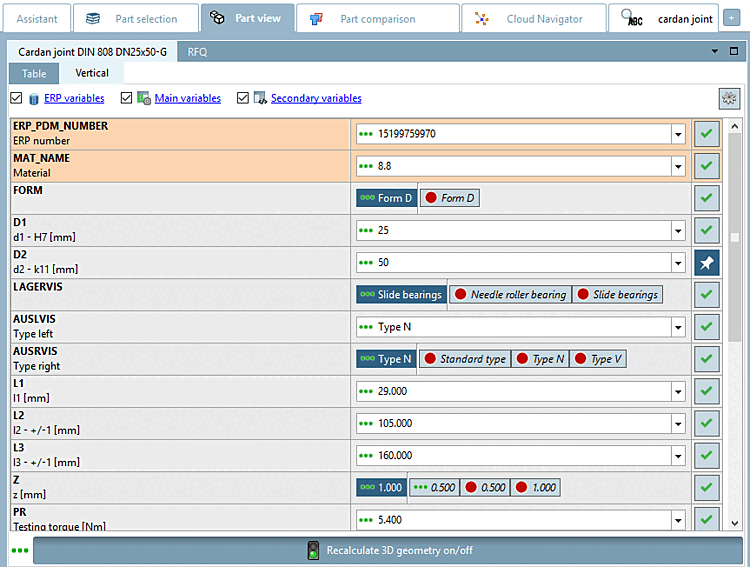
![Vista 3D con lente di ingrandimento [Magnifying glass]](https://webapi.partcommunity.com/service/help/latest/pages/it/partsolutions_user/doc/resources/img/img_ed6c1d66bfe944d3a1ef103e7e511c35.png)
![Vista quotata [Dimensioning view] "Vista frontale [Front view]](https://webapi.partcommunity.com/service/help/latest/pages/it/partsolutions_user/doc/resources/img/img_bc5de040a56c4bdfb945241bd5b0d310.png)

![Riferimenti [Links] (qui con la selezione "Directory")](https://webapi.partcommunity.com/service/help/latest/pages/it/partsolutions_user/doc/resources/img/img_7c2a6fe592d34949986c42f567b46bc6.png)
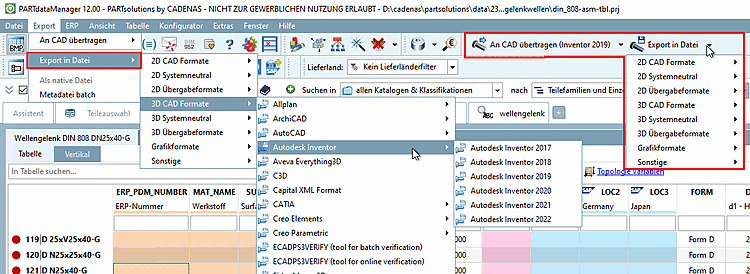
![Vista 2D [2D view]](https://webapi.partcommunity.com/service/help/latest/pages/it/partsolutions_user/doc/resources/img/img_fcd33aaa76784d788af30bc69deab095.png)