Nella pagina di dialogo Modifica documenti di prodotto [Edit documents in product] è possibile aggiungere geometrie, immagini di anteprima e disegni tecnici.
Completare il processo utilizzando l'esempio dell' aggiunta di geometria [Add geometry]:
Selezionare una linea di prodotti e fare clic sul comando del menu contestuale Modifica documenti di prodotto [Edit documents in product].
-> Si apre l'omonima finestra di dialogo.
Fare clic su Aggiungi geometria [Add geometry].
-> Si apre una finestra di Explorer.
Selezionare il documento desiderato.
-> Si apre la finestra di dialogo Opzioni CAD documento [Document CAD options].
Attivare l'opzione Importa file CAD [Import CAD File] e fare clic su .
-> Il documento viene inserito nella finestra di dialogo Modifica documenti prodotto [Edit documents in product].
Quindi fare clic su il pulsante
 Geometria e anteprima immagine
da file CAD [Create geometry and preview from CAD Data].
Geometria e anteprima immagine
da file CAD [Create geometry and preview from CAD Data].
-> Si apre la finestra di dialogo di selezione della geometria [Geometry selection].
Selezionare l'opzione appropriata (in questo esempio, l'immagine di anteprima e la geometria (.zjv) devono essere generate solo per il prodotto selezionato) e confermare facendo clic su .
-> Si apre la finestra di dialogo di selezione del formato.
Si apre una finestra di dialogo per le opzioni di esportazione batch.
Di norma, si possono lasciare le impostazioni predefinite. Confermare facendo clic su .
-> Nella finestra di dialogo Modifica documenti del prodotto [Edit documents in product] vengono visualizzati i seguenti file:
Il completamento del processo è riconoscibile dall'immagine di anteprima visualizzata.
La procedura è simile per Aggiungi disegno tecnico [Add technical view] e Aggiungi immagine di anteprima [Add preview image].
Quando si importano le viste tecniche di un'intera classe (prj) o di un singolo record di dati, è possibile utilizzare anche TIFF e SVG multipagina.
La chiamata viene effettuata in PARTdataCenter tramite il comando del menu contestuale Modifica documenti di prodotto [Edit documents in product] -> Aggiungi disegno tecnico [Add technical view].
Figura 1.382. Modifica documenti di prodotto [Edit documents in product] -> Aggiungi disegno tecnico [Add technical view]
Tuttavia, ciò richiede l'installazione di ImageMagick, che viene utilizzato per convertire i file aggiunti in formato PNG.
Per il
Per convertire da SVG, inserisci il seguente blocco in $(Cadenas_user)/partdatacenter.cfg e
regolare il percorso di ImageMagick in base alla loro installazione.
[conversion:svg] program=C:\Program Files\ImageMagick-7.0.10-Q16-HDRI\magick.exe %path% %targetpath% format=png
(%targetpath% è un segnaposto per il file temporaneo che viene generato dal codice).


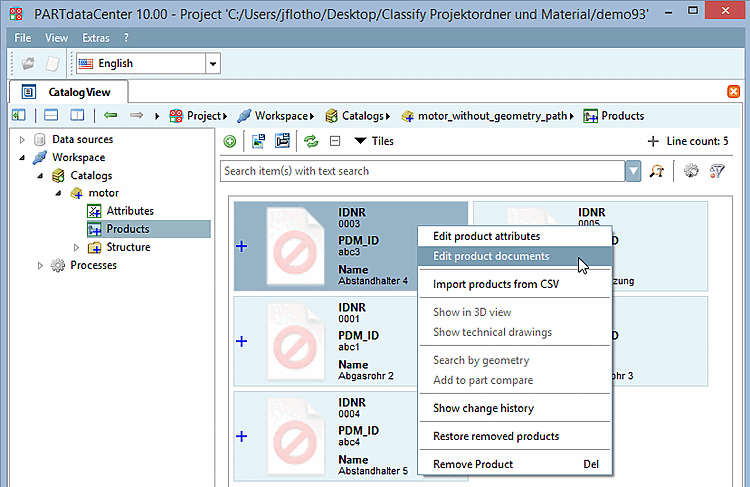
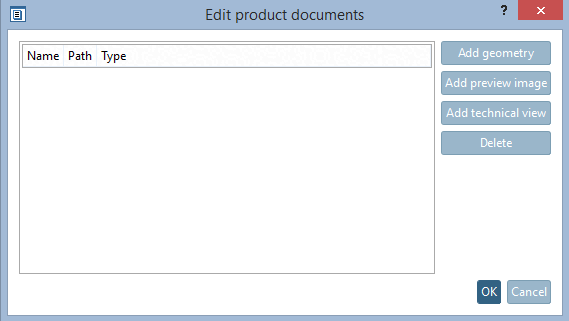
![[Nota]](https://webapi.partcommunity.com/service/help/latest/pages/it/partsolutions_user/doc/images/note.png)
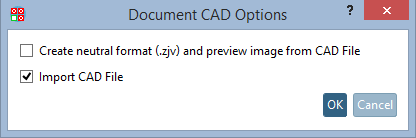
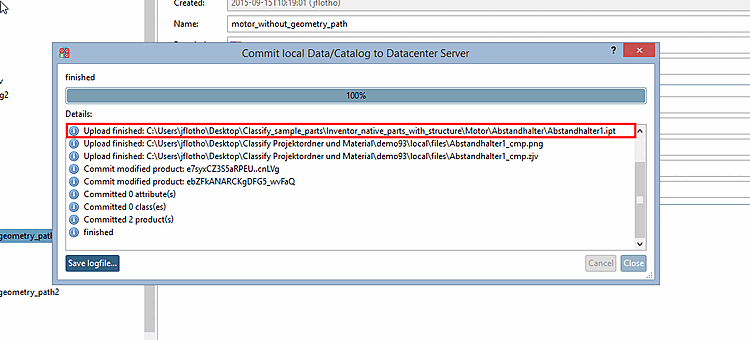
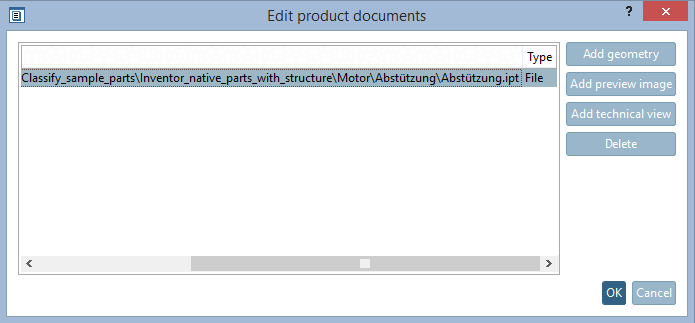
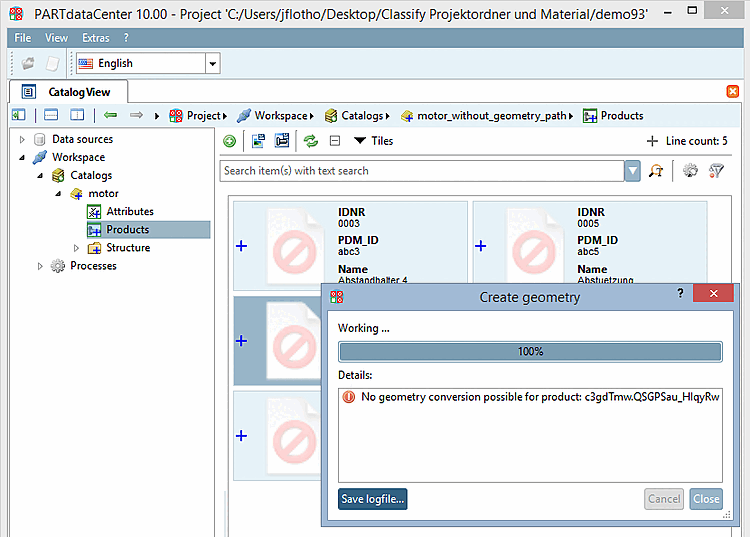
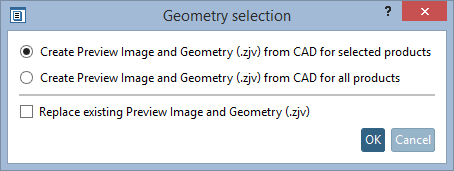
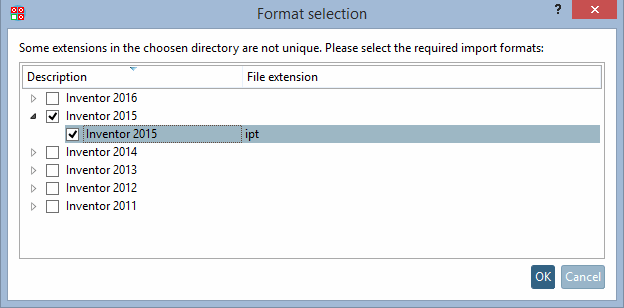
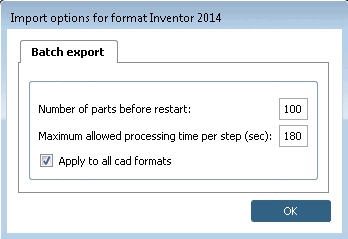
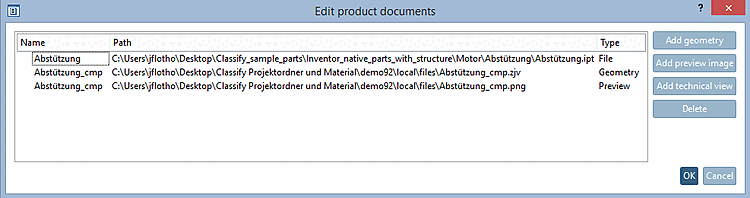
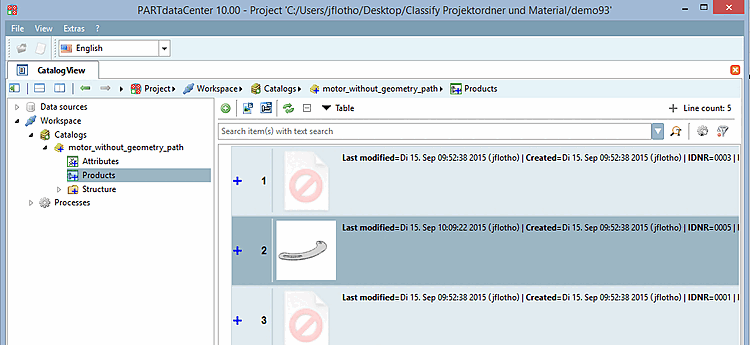
![Modifica documenti di prodotto [Edit documents in product] -> Aggiungi disegno tecnico [Add technical view]](https://webapi.partcommunity.com/service/help/latest/pages/it/partsolutions_user/doc/resources/img/img_96fffc57eb6541a985ee3a6c91ab45a9.png)