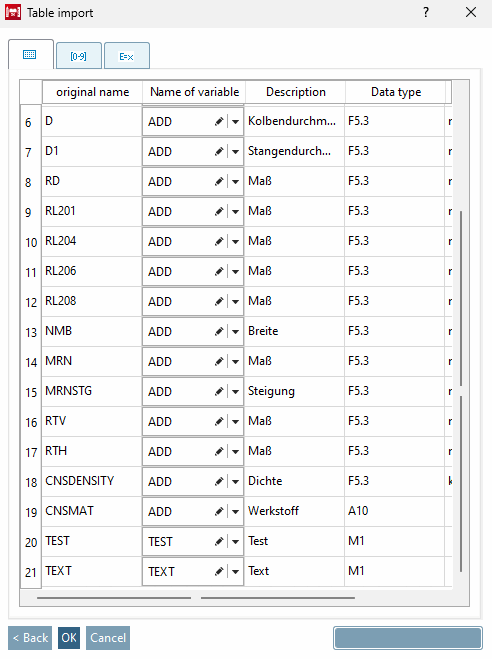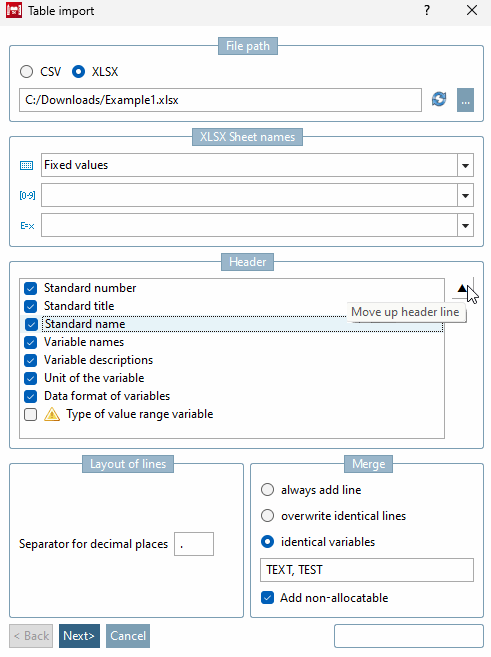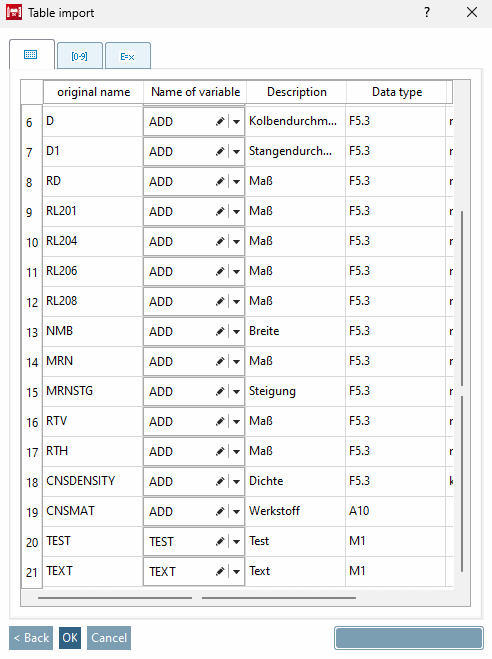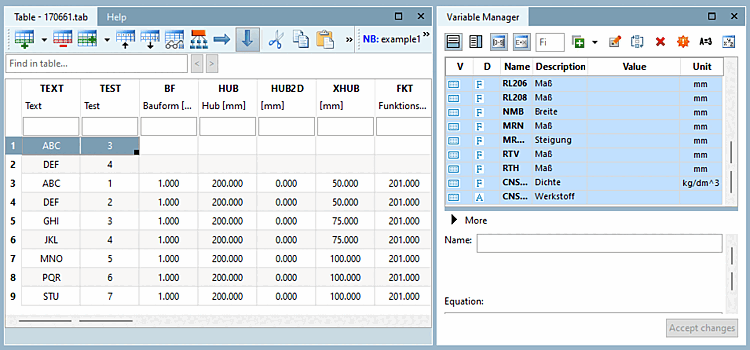Se
Come file di tabella
Salva [Save as table file]
 (vedi Sezione 7.12.16, “
Salva come file CSV
”), i dati del progetto ( numero standard [Standard number], testo dell'autorità [Standard text], ecc. e dati della tabella ) in un file CSV o XSLX
, è possibile importarlo utilizzando un file di tabella [Import table file]
(vedi Sezione 7.12.16, “
Salva come file CSV
”), i dati del progetto ( numero standard [Standard number], testo dell'autorità [Standard text], ecc. e dati della tabella ) in un file CSV o XSLX
, è possibile importarlo utilizzando un file di tabella [Import table file]
 importarlo nuovamente con i dati arricchiti:
importarlo nuovamente con i dati arricchiti:
La procedura viene spiegata con un esempio.
Le
La tabella contiene solo le variabili TEST e TEXT.
Si devono leggere i dati del seguente file CSV/XLSX. TEST e TEXT con gli stessi valori della situazione iniziale sono già inclusi. I dati rimanenti devono essere aggiunti alla tabella.
Sopra la tabella o nel File , il comando
 file tabella
importazione. [Import table file]
file tabella
importazione. [Import table file]
Selezionare il formato di file desiderato e altre impostazioni nella finestra di dialogo.
Quando si sceglie XLSX viene visualizzata l'area di selezione aggiuntiva XLSX Sheet Names [XLSX Sheet names]. Lì puoi trovare un Seleziona un foglio specifico da importare. Se tu inserire il percorso manualmente, è necessario utilizzare il pulsante
 nomi dei fogli nuovi
Caricare [Refresh sheet names] la selezione in un secondo momento.
nomi dei fogli nuovi
Caricare [Refresh sheet names] la selezione in un secondo momento.
Prima di importare un file CSV/XLSX nella tabella, è necessario effettuare alcune impostazioni.
Nel campo Intestazione [Header] si stabilisce quali componenti del file CSV/XLSX devono essere trasferiti nei titoli delle colonne della tabella. Selezionare le opzioni desiderate.
Se l'ordine non è corretto, selezionare l'opzione corrispondente e utilizzare i tasti freccia per determinare la posizione desiderata. L'opzione più in alto diventa il titolo effettivo della colonna.
Nomi delle variabili [Variable names]: confrontare il gestore delle variabili [Variable Manager] → colonna Nome [Name]
Unità della variabile [Unit of the variable]: vedere Gestione variabili [Variable Manager] → colonna Unità [Unit]
Descrizione della variabile [Variable description]: vedere Gestione variabili [Variable Manager] → colonna Descrizione [Description]
Formato dei dati delle variabili [Data format of variables]: vedere Gestione variabili [Variable Manager] → colonna D
Il numero standard [Standard number], il testo standard [Standard text] e la designazione standard [Standard name] sono riportati nei dettagli di identificazione [Identification data].
Struttura della linea [Layout of lines]
Tratta i separatori consecutivi come un unico carattere [Treat consecutive separators as one symbol]:
In alcuni file CSV/XLSX, diversi spazi consecutivi separano le singole informazioni. Affinché PARTdesigner non interpreti ogni singolo spazio come un separatore separato in tali costellazioni, è possibile riassumere gruppi di spazi con questa opzione.
Separatore [Separator]: Carattere per separare i singoli campi
Identificatore di testo [Sign of text identification]: carattere per delimitare le stringhe di caratteri (di solito doppia virgola rovesciata "").
Figura 7.979. Esempio con virgola come separatore [Separator] e virgola invertita come separatore di testo [Sign of text identification]
Separatore per i decimali [Separator for decimal places]:
Le cifre decimali possono essere separate da una virgola o da un punto.
Unità per le variabili numeriche [Unit for numeric variables]:
Se nel file CSV/XLSX non è ancora stata definita alcuna unità, è possibile farlo nel campo Unità per le variabili numeriche [Unit for numeric variables].
Aggiungi sempre righe [always add line]: Tutte le righe del CSV/XLSX vengono sempre aggiunte alla tabella.
Sovrascrive le righe identiche [overwrite identical lines]: Se la tabella esistente contiene la stessa riga del CSV/XLSX, questa verrà sovrascritta. Qualsiasi altra riga viene aggiunta alla tabella.
Confronto delle variabili [identical variables]: Vengono confrontati i valori delle variabili inserite nel campo di input sottostante, ovvero i valori della tabella e del CSV/XLSX. Se viene trovata una corrispondenza, la tabella viene aggiornata con i valori del CSV/XLSX.
Se non viene trovata alcuna corrispondenza E se è attivata l'opzione Append to not to be assigned [Add non-allocatable], la riga viene aggiunta alla tabella.
Se non ci sono voci nel campo di immissione, non verrà trovata alcuna corrispondenza.
Se l'opzione Aggiungi da non assegnare [Add non-allocatable] non è attivata, non vengono aggiunte righe, ma vengono incluse le nuove variabili.
In questo esempio, l'opzione Corrispondenza delle variabili [identical variables] utilizzate e nel campo di immissione vengono inserite le variabili già esistenti
TESTeTEXT. Con questo , non vengono create nuove righe durante l'importazione, ma il con i dati aggiuntivi.
→ Si aprirà un'anteprima. Se si desidera ancora apportare modifiche, fare clic su tornare alla finestra precedente. È possibile modificare anche i campi stessi.
Nome originale [original name]: le variabili del file CSV/XLSX sono elencate nella colonna Nome originale [original name].
Nome della variabile [Name of variable]: se durante l'importazione del file CSV/XLSX vengono trovate delle corrispondenze con la tabella corrente, queste vengono inserite direttamente nella tabella di anteprima nella colonna Nome della variabile [Name of variable].
Se il file CSV contiene nuove variabili non ancora esistenti, effettuare l'impostazione corrispondente nel campo dell'elenco:
Descrizione [Description]: corrisponde alla descrizione della variabile [Variable description] alla voce Intestazione [Header] nella pagina precedente.
Tipo di dati [Data type]: confrontare il gestore della variabile [Variable Manager] → colonna D
Unità [Unit]: corrisponde all' unità delle variabili [Unit of the variable] sotto Intestazione [Header] nella pagina precedente.
Figura 7.980, “Anteprima”Se l'anteprima mostra un'assegnazione errata delle colonne (vedere ), è possibile correggere l'ordine nell'area di dialogo Intestazione [Header]. Selezionare l'opzione pertinente e utilizzare i tasti freccia per determinare la posizione desiderata. (L'opzione più in alto diventa il titolo effettivo della colonna).
La seguente illustrazione mostra la corretta assegnazione delle colonne.
→ I dati vengono letti nella tabella.
Salvare il file della tabella appena creato.
![[Nota]](https://webapi.partcommunity.com/service/help/latest/pages/it/partsolutions_user/doc/images/note.png)
Nota Sezione 7.17.9, “ Dettagli di identificazione ”Quando si salvauna tabella per la primavolta, è necessario inserire i dati di identificazione [Identification data] (vedere ).


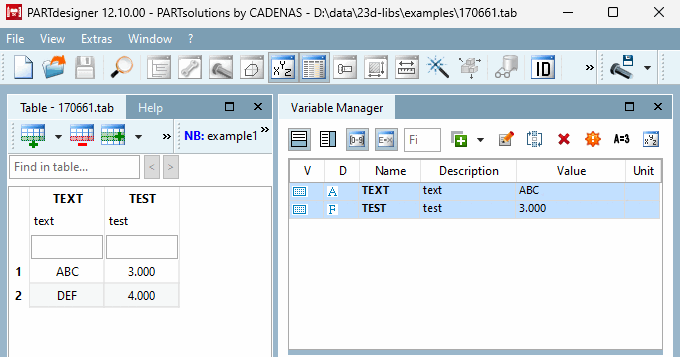
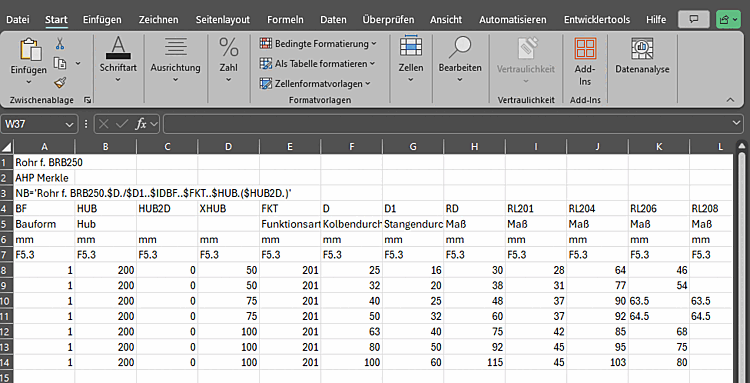

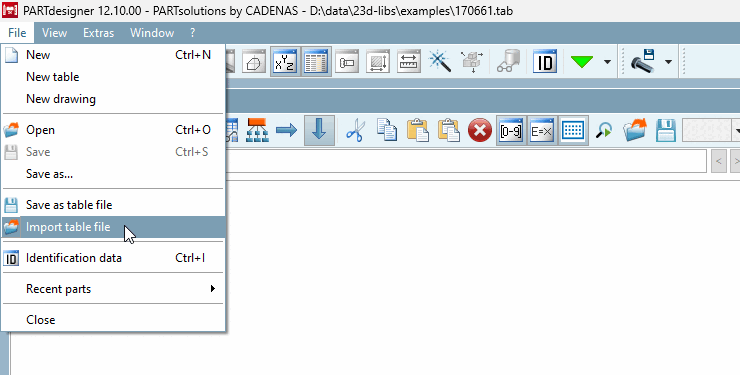
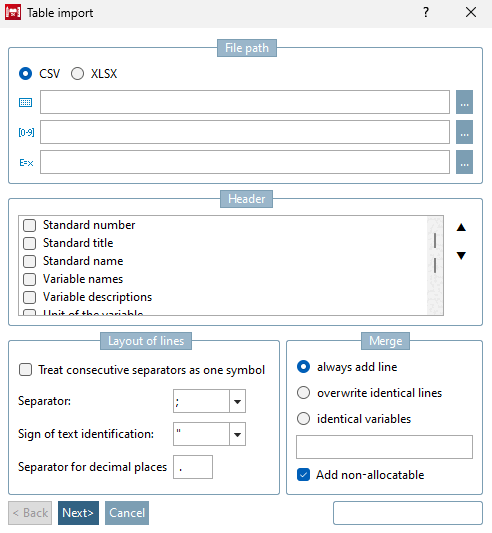
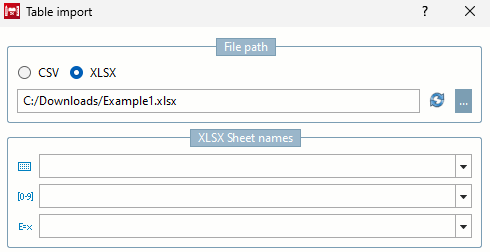
![[Suggerimento]](https://webapi.partcommunity.com/service/help/latest/pages/it/partsolutions_user/doc/images/tip.png)
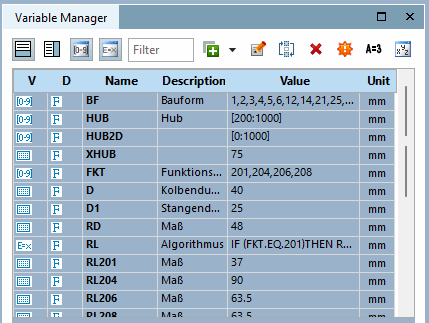

![Esempio con virgola come separatore [Separator] e virgola invertita come separatore di testo [Sign of text identification]](https://webapi.partcommunity.com/service/help/latest/pages/it/partsolutions_user/doc/resources/img/img_4136e01f1fc14a2aa8060c77b0a1955a.png)