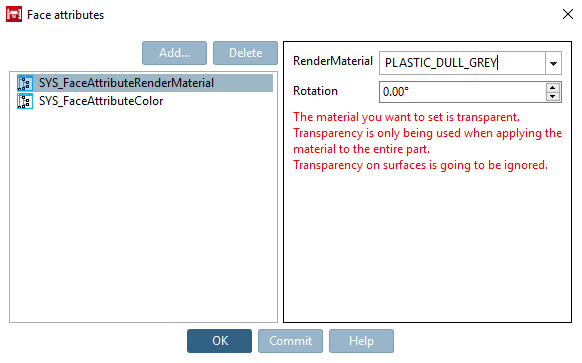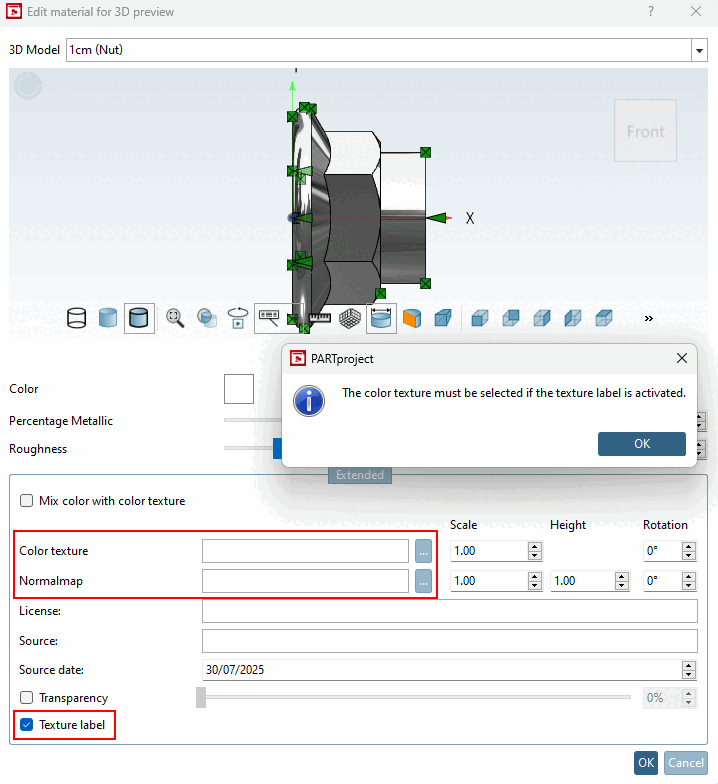| ||||
[a] Ce paramètre particulier n'est en fait nécessaire que si de nombreuses couleurs différentes sont utilisées sur la base d'une seule et même texture ou si les couleurs doivent être contrôlées par des variables. | ||||
Dans la boîte de dialogue Editer le matériau pour l'aperçu 3D [Edit material for 3D preview], vous pouvez effectuer les réglages suivants :
Tout en haut, on voit une pièce factice qui reflète toutes les adaptations effectuées. Cela est utile, entre autres, pour la mise à l'échelle. Vous pouvez sélectionner des éléments factices de différentes formes et tailles pour obtenir une impression réaliste.
Couleur [Color], proportion de métal [Percentage Metallic] et rugosité [Roughness]: dans le cas le plus simple, vous ne faites de réglages qu'ici et aucun réglage sous Avancé [Extended].
Dans la zone de dialogue Avancé [Extended] en bas, vous pouvez effectuer les réglages suivants :
Mélanger la couleur avec la texture de la couleur [Mix color with color texture]:
L'option Mélanger la couleur avec la texture de couleur [Mix color with color texture] n'est en fait nécessaire que si de nombreuses couleurs différentes sont utilisées sur la base d'une seule et même texture ou si les couleurs doivent être contrôlées par des variables.
Dans le cas standard, vous travaillez avec l'option Mélanger la couleur avec la texture de couleur [Mix color with color texture] désactivée.
Utilisez alors de préférence des textures qui ont exactement la couleur souhaitée.
ET, pour des raisons de compatibilité, placez en parallèle une couleur correspondante sous Couleur [Color].
Attention: La couleur souhaitée doit tout de même être définie, car a) la texture n'est affichée que dans les logiciels de CADENAS (PARTdataManager, PARTproject, ...) et ne peut pas être exportée dans les systèmes de CAO et b) la couleur est déjà affichée lorsque la texture est encore en train de se charger lors de l'ouverture d'un élément de construction.
Pour connaître l'effet exact de cette option lorsqu'elle est activée, veuillez consulter les matrices. Voir Section 5.9.2.8.7, « Matrices de rendu ». L'abréviation "mix" y représente cette option.
Les différentes combinaisons possibles sont illustrées ci-dessous :
Mélanger la couleur avec la texture de la couleur [Mix color with color texture]: Désactivé
Couleur uniquement, pas d'entrée sous Texture couleur [Color texture] et/ou Normalmap:
→ La couleur est utilisée (pour l'affichage et l'exportation).
Entrée sous Texture couleur [Color texture] et/ou Normalmap:
→ La texture est utilisée pour la vue.
→ La couleur est utilisée pour l'exportation.
Mélanger la couleur avec la texture de la couleur [Mix color with color texture]: An
Les valeurs de couleur de la texture ne sont pas prises en compte, seules les valeurs de luminosité sont prises en compte et celles-ci sont mélangées à la couleur définie.
Texture de couleur [Color texture]: sélectionnez le fichier image souhaité en cliquant sur .. .
![[Remarque]](https://webapi.partcommunity.com/service/help/latest/pages/fr/3dfindit/doc/images/note.png)
Remarque Si des graphiques provenant d'Internet sont utilisés pour la texture, il faut vérifier s'il s'agit de graphiques avec une licence CC0 (Creative Commons Public Domain) et s'ils sont sans attribution. (Voir à ce sujet également ci-dessus ).
![[Remarque]](https://webapi.partcommunity.com/service/help/latest/pages/fr/3dfindit/doc/images/note.png)
Remarque Si l'option Mélanger la couleur avec la texture couleur [Mix color with color texture] est activée, les valeurs de couleur de la texture ne jouent aucun rôle. Seules les valeurs de luminosité sont utilisées et mélangées à la couleur définie. Si l'option Mélanger la couleur avec la texture couleur [Mix color with color texture] est désactivée, les valeurs de couleur de la texture sont également utilisées.
Adaptez l' échelle [Scale] en fonction de la taille de l'élément de construction afin que la texture recouvre l'élément de manière optimale (répétition du motif). La valeur est indiquée en mm.
Une échelle de 300 signifie qu'une texture couleur - carrée - est reproduite exactement une fois sur une surface - carrée - de 300 mm de long et de large. Si l'on modifie par exemple l'échelle de la texture à une valeur de 100, la texture couleur sera reproduite 9 fois ((300/100)^2).
Déterminez la direction du tracé de la texture avec Rotation.
Le modèle illustré ci-dessous est une pièce unique et les veines vont globalement de haut en bas dans le sens du Z.
Si l'on sélectionne maintenant le cylindre horizontal dans PARTdesigner et que l'on y applique à nouveau la même texture, mais tournée à 90°, le résultat est meilleur.
Normalmap (bumpmap) : Sélectionnez en cliquant sur le fichier image souhaité.
Échelle [Scale]: adaptez l' échelle [Scale] en fonction de la taille de la pièce, afin que la texture recouvre la pièce de manière optimale (répétition du motif).
La texture de couleur [Color texture] et la carte normale [Normalmap] peuvent être adaptées indépendamment l'une de l'autre.
Hauteur [Height]: déterminez la hauteur des "bumps". Sans hauteur, les surfaces peuvent être fortement réfléchissantes.
Déterminez la direction du tracé de la texture à l'aide de la rotation [Rotation].
La texture de couleur [Color texture] et la carte normale [Normalmap] peuvent être adaptées indépendamment l'une de l'autre.
![[Remarque]](https://webapi.partcommunity.com/service/help/latest/pages/fr/3dfindit/doc/images/note.png)
Remarque Les textures doivent toujours être téléchargées et déposées en même temps qu'une normale correspondante (→ Normalmap) avec une résolution identique.
Veuillez tenir compte des autres remarques concernant les textures (voir ci-dessus ).
Transparence [Transparency]: dans le cas de matériaux transparents comme le verre, le plexiglas, etc.
Dès que la "transparence [Transparency]" a été définie dans la boîte de dialogue Éditer le matériau pour l'aperçu 3D [Edit material for 3D preview], un réglage sous Couleur et texture [Color and texture] → Couleur [Color] est remplacé.
![[Remarque]](https://webapi.partcommunity.com/service/help/latest/pages/fr/3dfindit/doc/images/note.png)
Remarque La transparence ne peut être appliquée qu'à des parties entières et non à des surfaces individuelles.
Dès que l'on essaie d'appliquer de la transparence à un attribut de surface, un message apparaît.
Dès que l'option est activée, une transparence est définie. Cela signifie que même si la transparence est de 0%, le composant apparaît transparent.


![Une entrée sous "Couleur [Color]" → "Couleur [Color]" n'est pas nécessaire et - si elle existe - ne sera pas prise en compte.](https://webapi.partcommunity.com/service/help/latest/pages/fr/3dfindit/doc/resources/img/img_593205f1ad804c3d9cb01c345d968615.png)
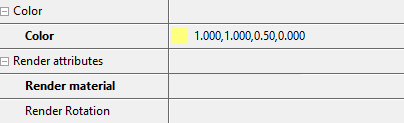
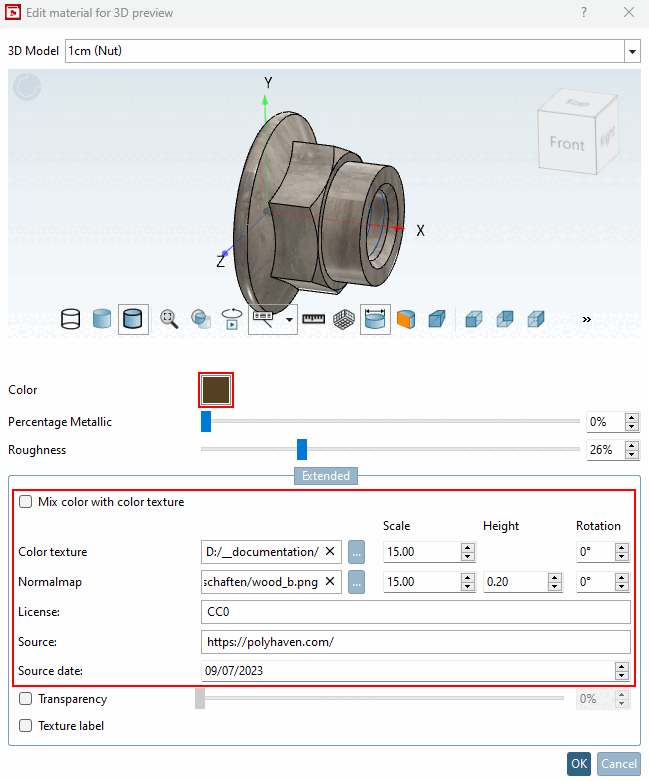
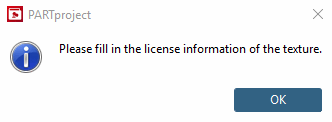
![Réglage du modèle 3D [3D Model]](https://webapi.partcommunity.com/service/help/latest/pages/fr/3dfindit/doc/resources/img/img_99c6b5d8498f47b6842f0ceab3ca4ae5.png)
![Couleur [Color], pourcentage métallique [Percentage Metallic], rugosité [Roughness]](https://webapi.partcommunity.com/service/help/latest/pages/fr/3dfindit/doc/resources/img/img_abec17bd2b56496581d848732d6de362.png)
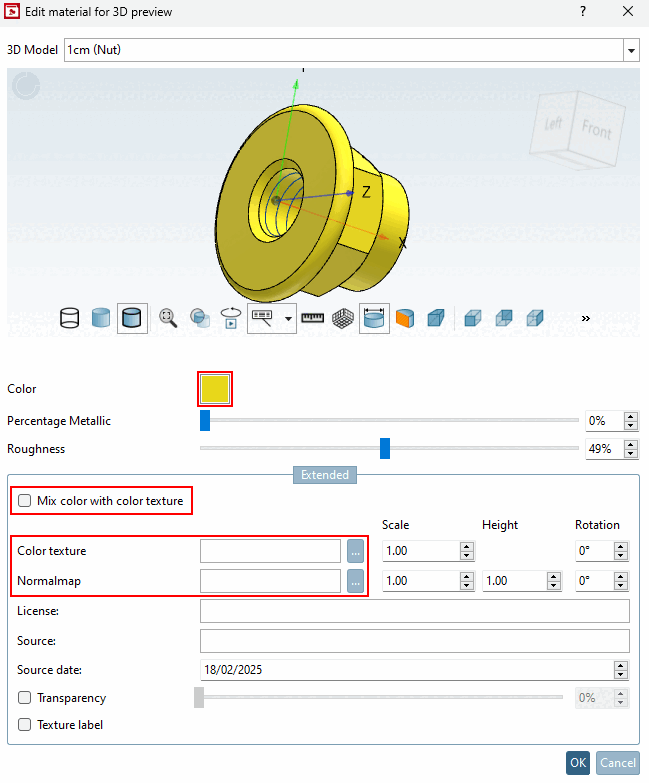
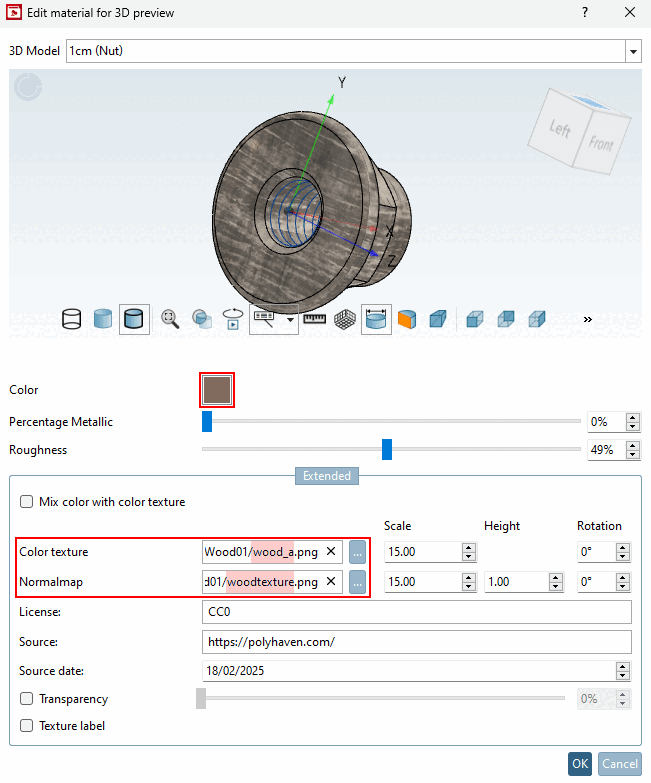
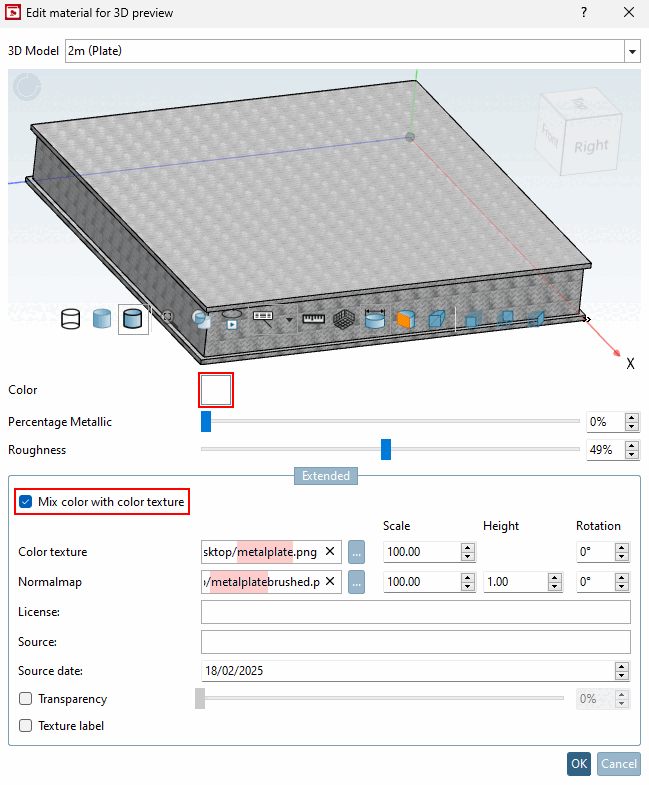
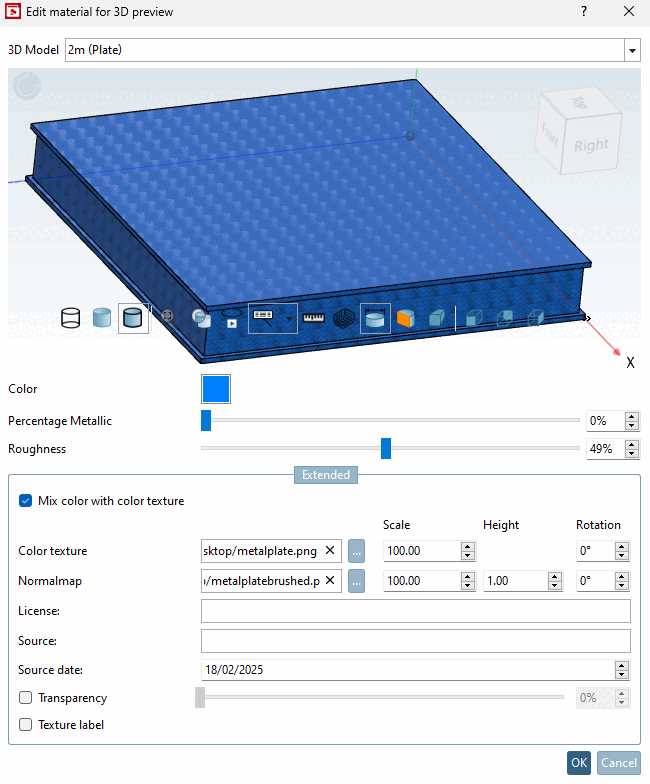
![[Astuce]](https://webapi.partcommunity.com/service/help/latest/pages/fr/3dfindit/doc/images/tip.png)

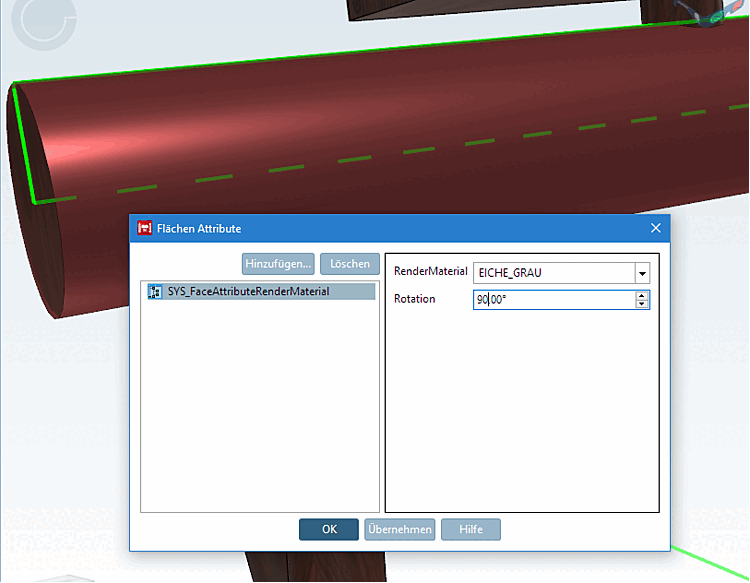
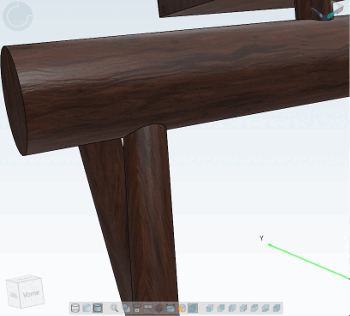
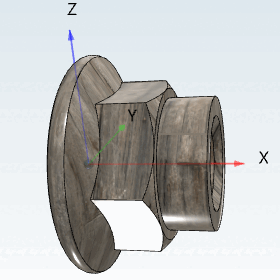
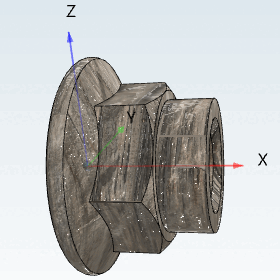
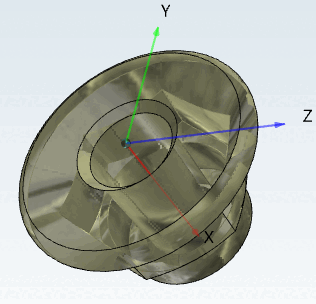
![Couleur et texture [Color and texture] → Couleur [Color]](https://webapi.partcommunity.com/service/help/latest/pages/fr/3dfindit/doc/resources/img/img_3efd6d016916488fae6d655cc387bb04.png)
![Éditer le matériau pour l'aperçu 3D [Edit material for 3D preview] → Transparence [Transparency]](https://webapi.partcommunity.com/service/help/latest/pages/fr/3dfindit/doc/resources/img/img_b8e894ed2a43489c8ce34e9c2c54ac13.png)